ダイオードの静特性I 講義(グラフ)
グラフの描き方
以下のようなExcelファイルから、 特性のグラフを描く。
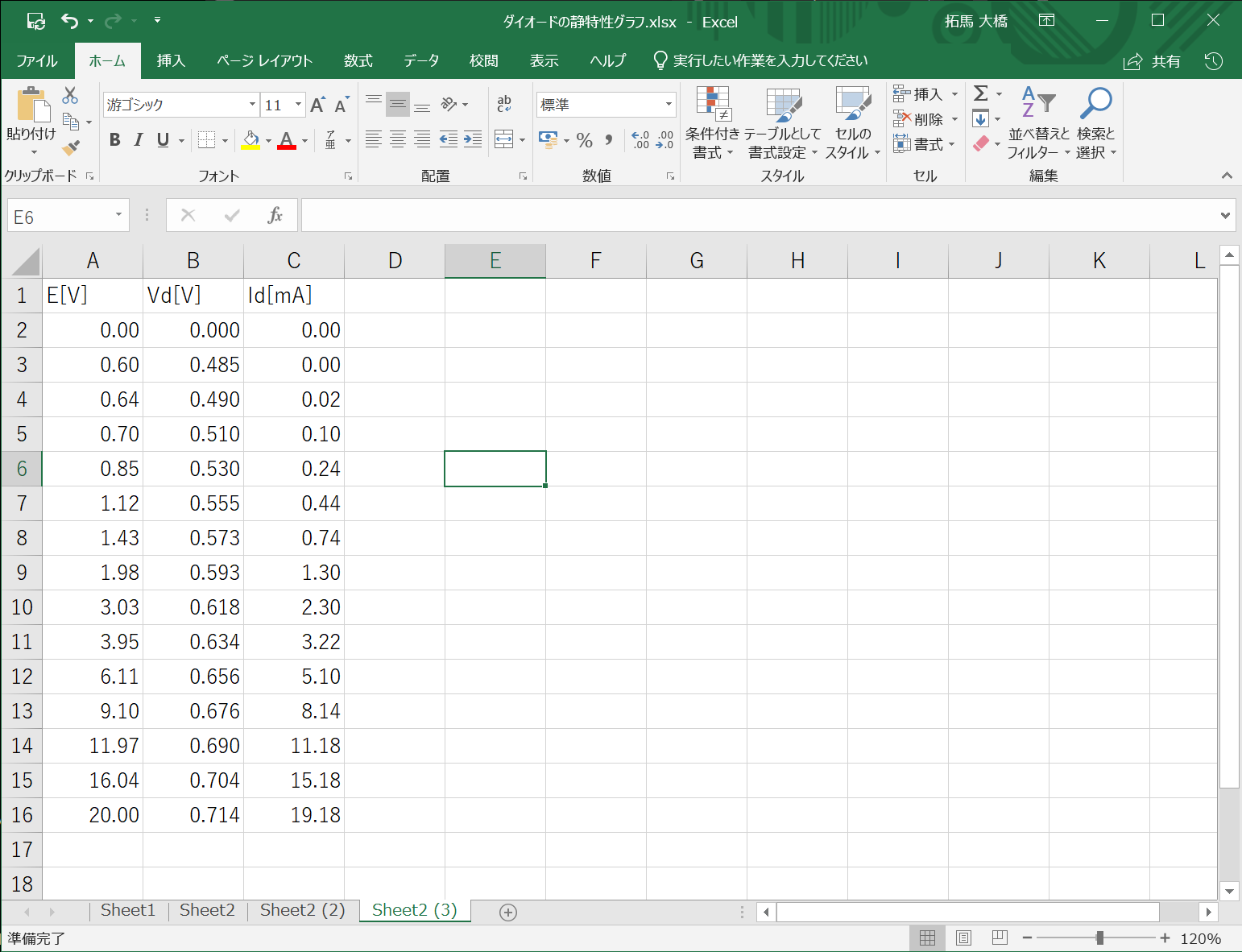
Note
ここで扱う実験データは、次回行う実験「ダイオードの静特性I」と直接的な関係はない(という設定である)。
「特性のグラフ」と指示があった場合、が縦軸、が横軸の散布図を描けばよい。
まず、x軸(横軸)とy軸(縦軸)のデータを選択して「挿入」→「散布図」を選択する。
このとき、左側にあるパラメータ(今回は)が横軸、右側にあるパラメータ(今回は)が縦軸となることに注意する。
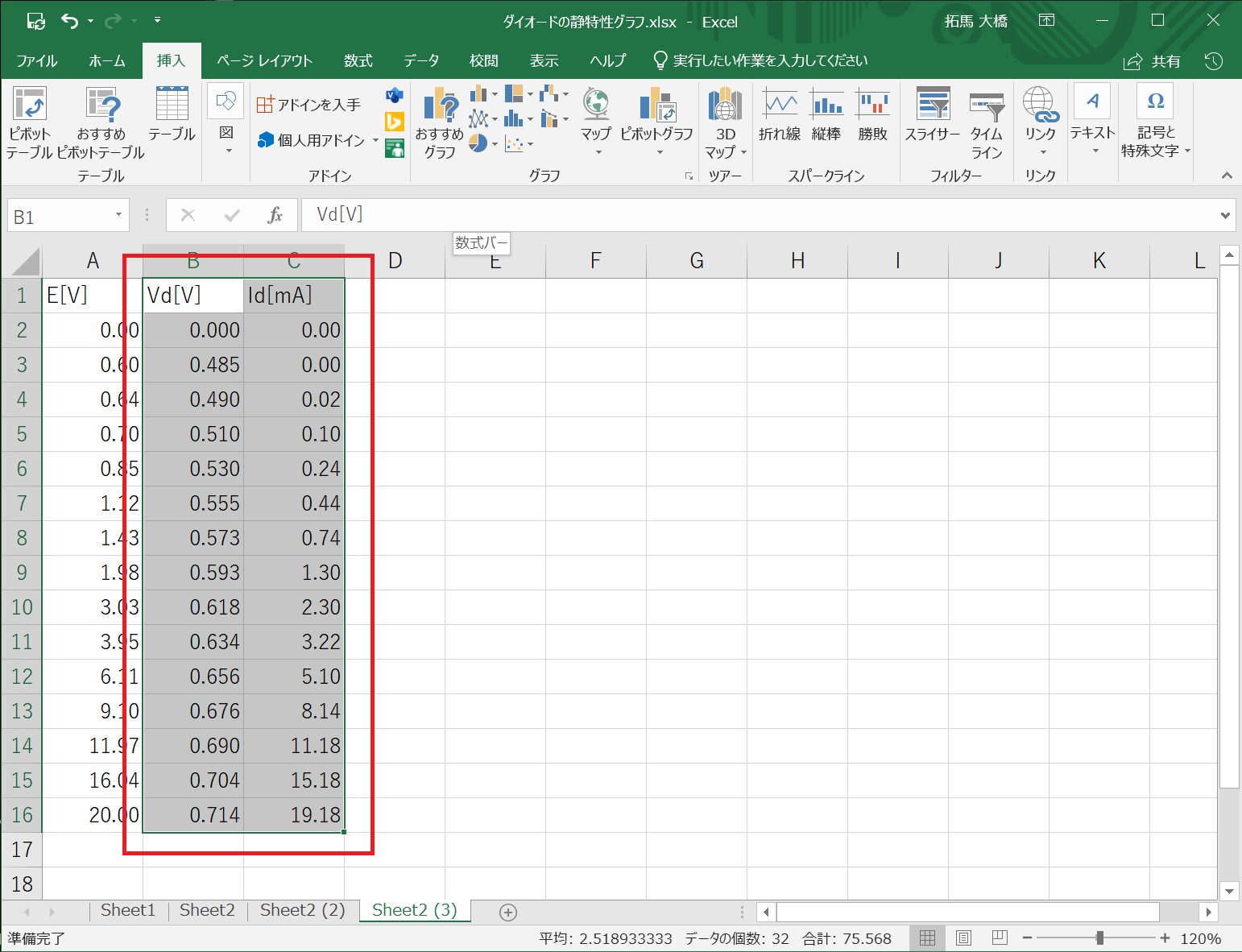
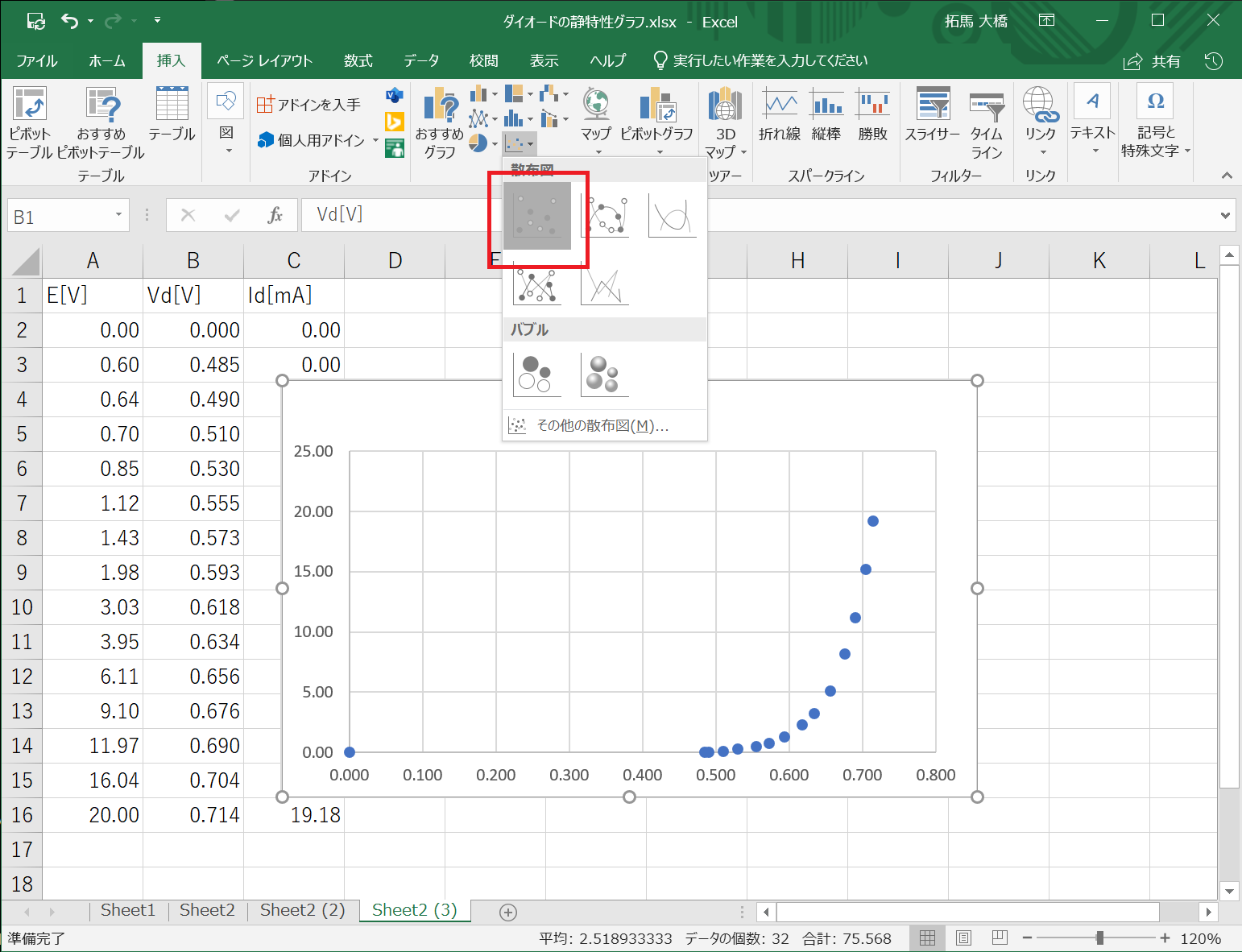
Note
点と点の間を線で結ぶことができるが、必ずしも線で結ぶのが適切なわけではない。点と点を結ぶ線は、その間のデータを「推測」するものである。すなわち、もし実験で点と点の間となるデータを取ったときに、その線上にデータが来ると考えられる場合のみ線を引くのが無難である。
これで散布図が出現したが、そのままではグラフとして体裁が良くない。このグラフを修正する。
グラフの修正方法
最終的に、以下のようなグラフを目指す。
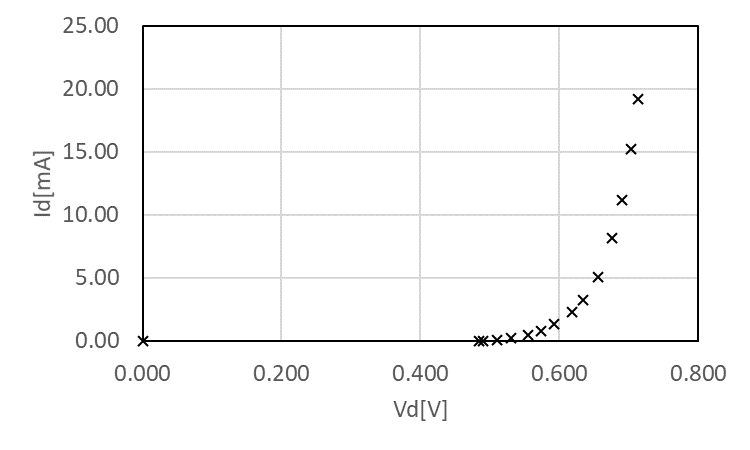
(1) グラフタイトルは消す
図のキャプションで説明するため不要。
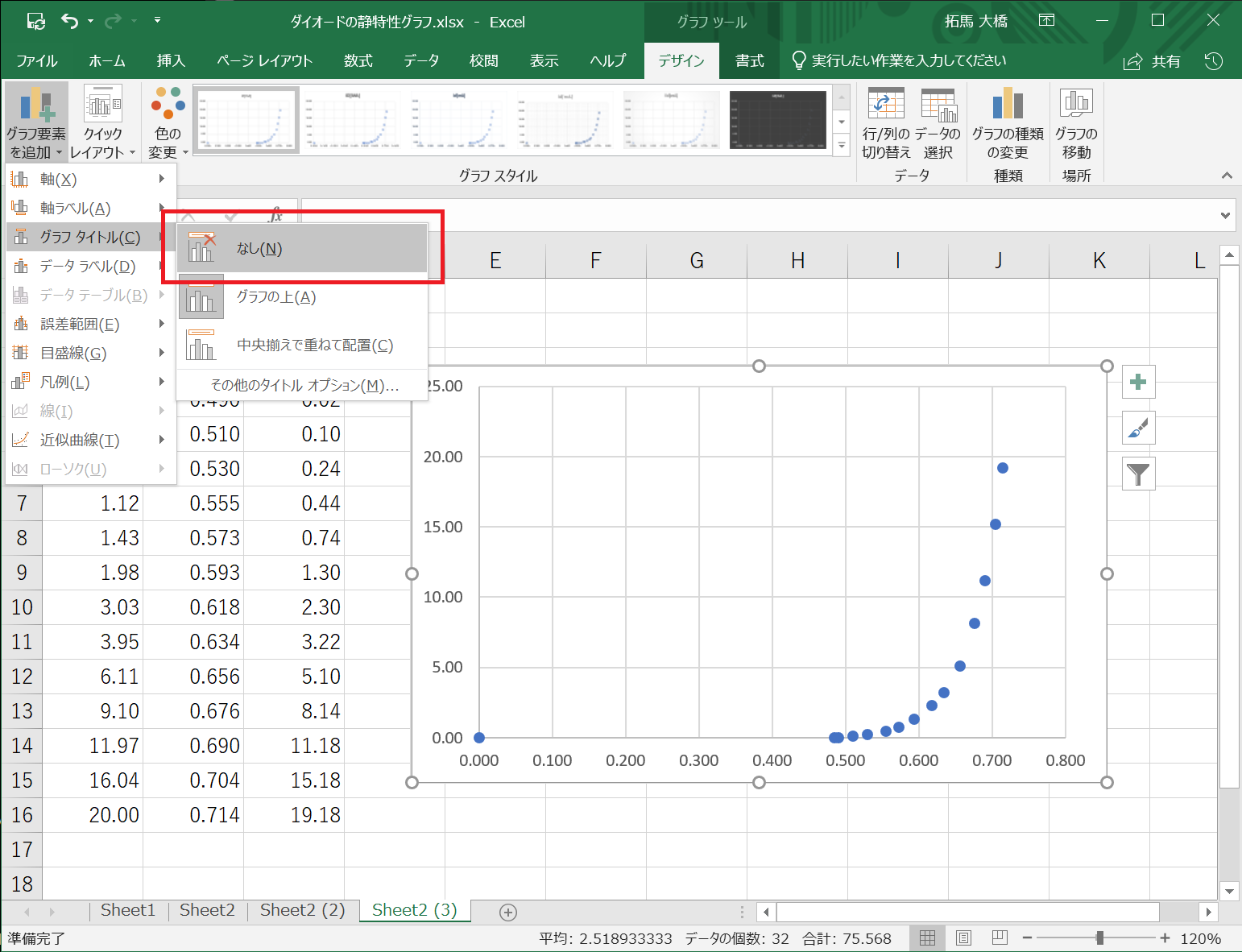
(2) 縦軸と横軸にラベルを付ける
縦軸と横軸が何かを明確に示し、単位もつける。
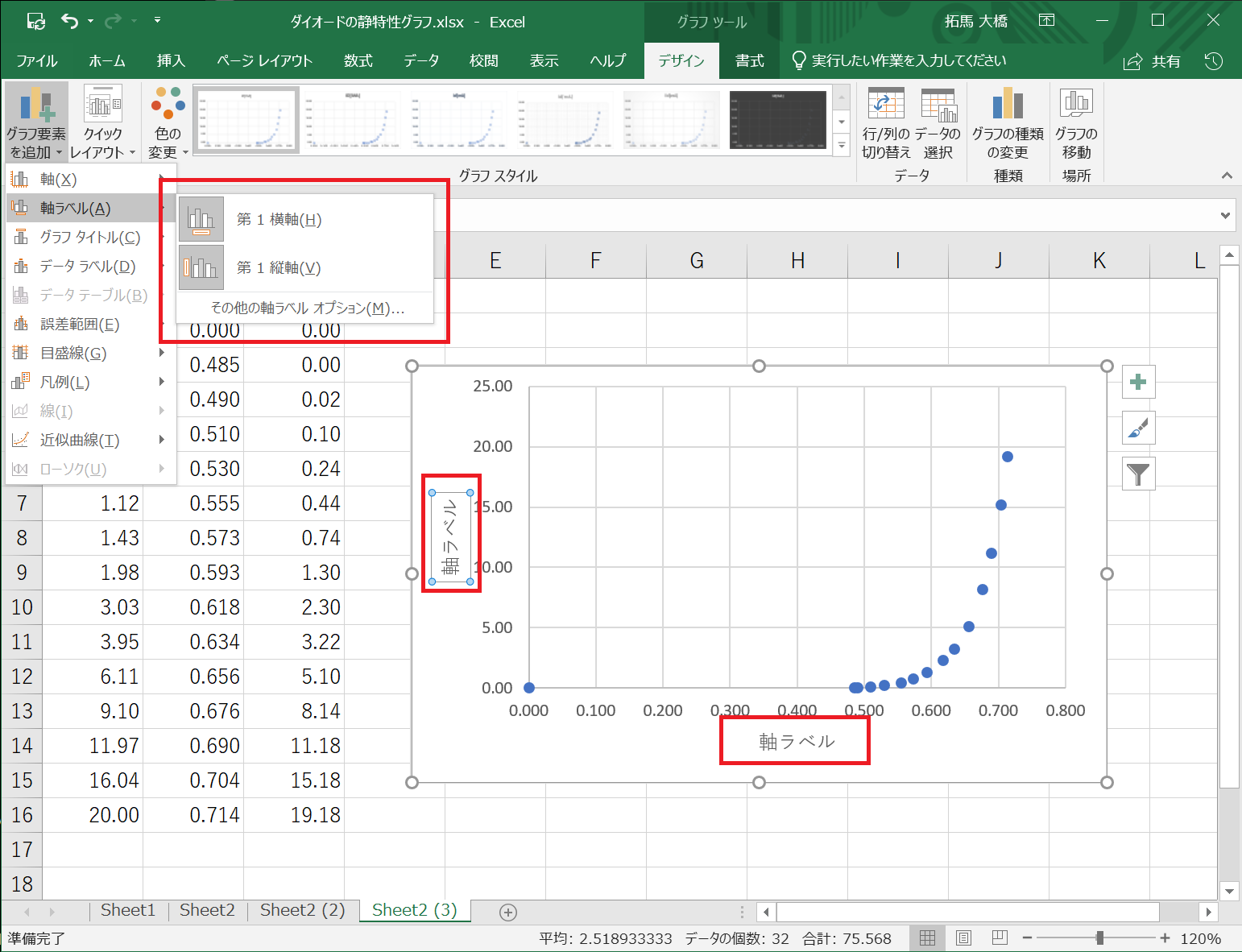
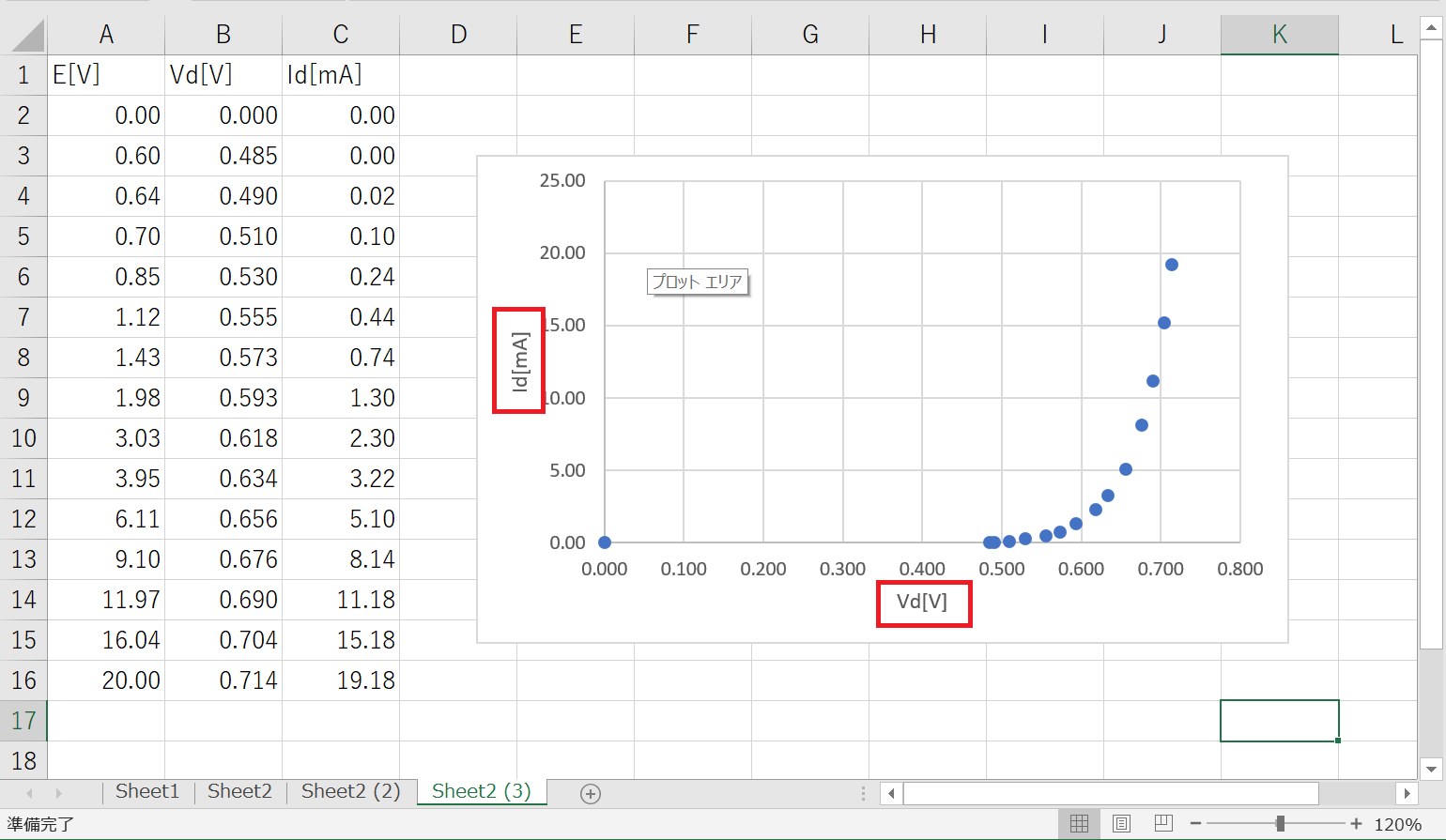
(3) グラフエリアの外枠を消す
グラフには外枠がついているため、Wordなどにコピーすると外枠が残る。これを消す。
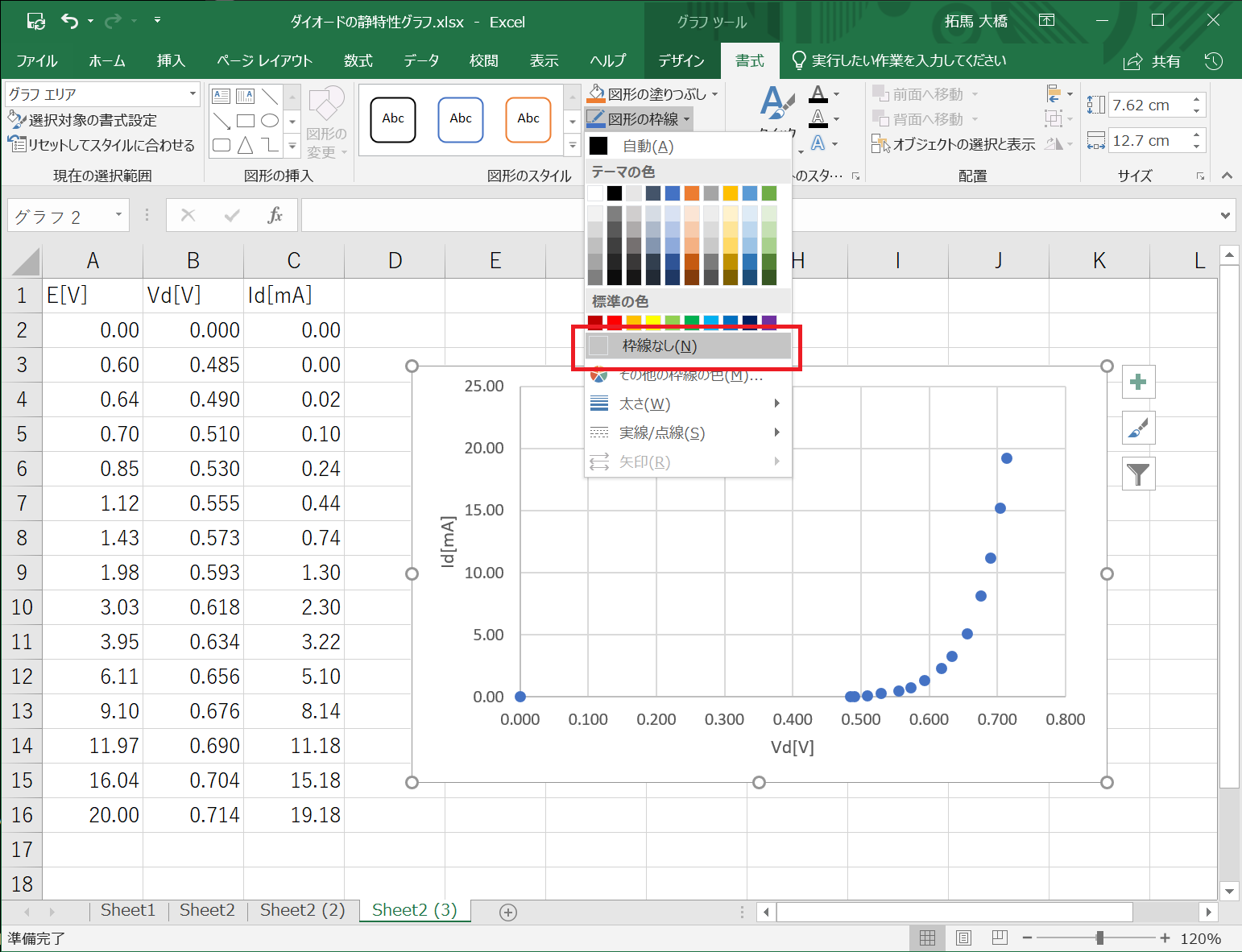
ここまでが最低限整えるべき体裁である。以降の項目は見やすさや担当教員の指導によって都度考慮するとよい。
(4) 文字を大きくする
Wordなどに図を貼り付けると、文字が小さくて見えない場合がある。ある程度文字が大きい方が良い。
Note
今回は関係ないが、今後プレゼンを作るときは特に文字の大きさに注意すること。
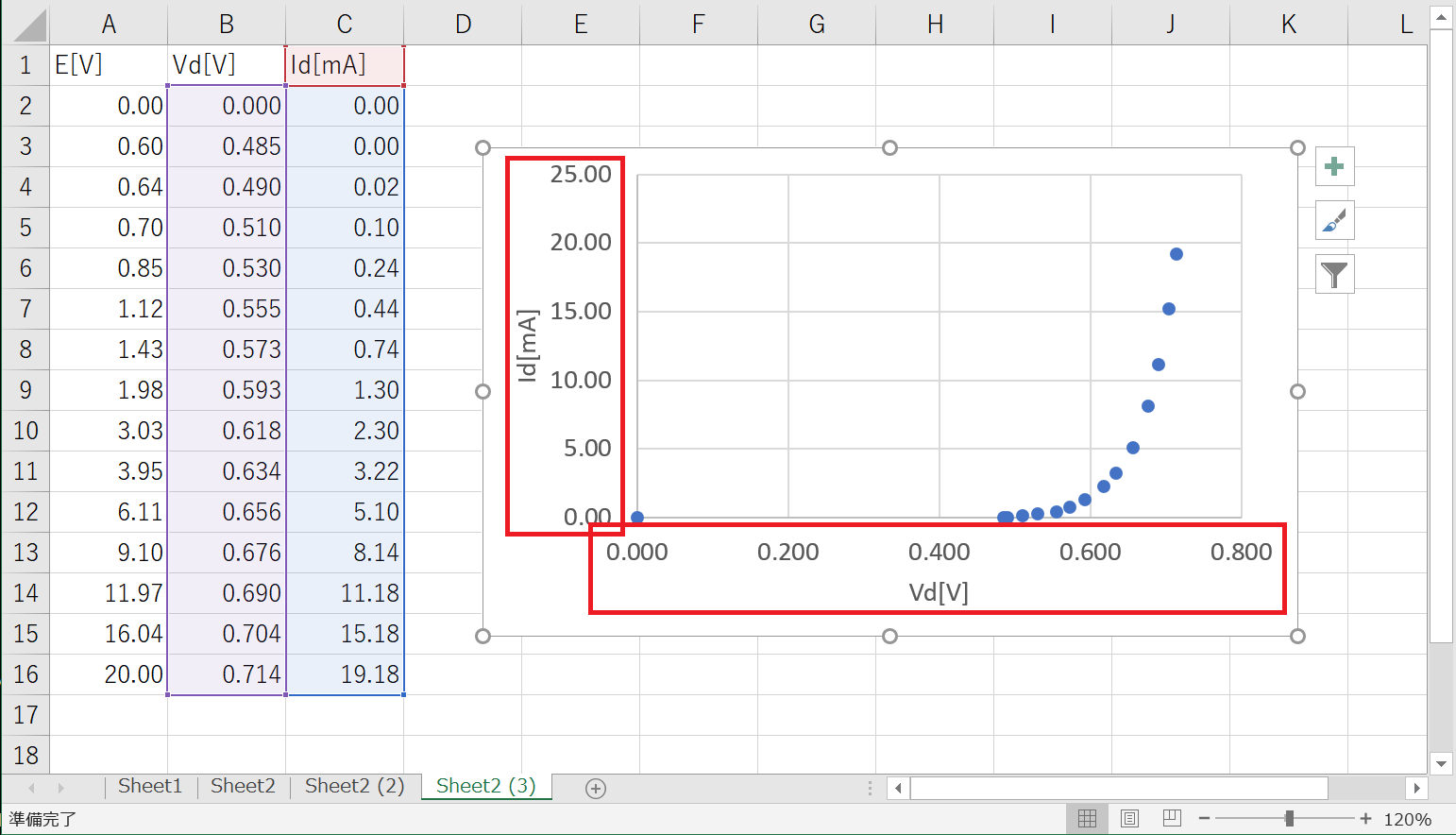
(5) グラフの外枠を黒くする
軸の線を消し、グラフの外枠を黒で囲う。
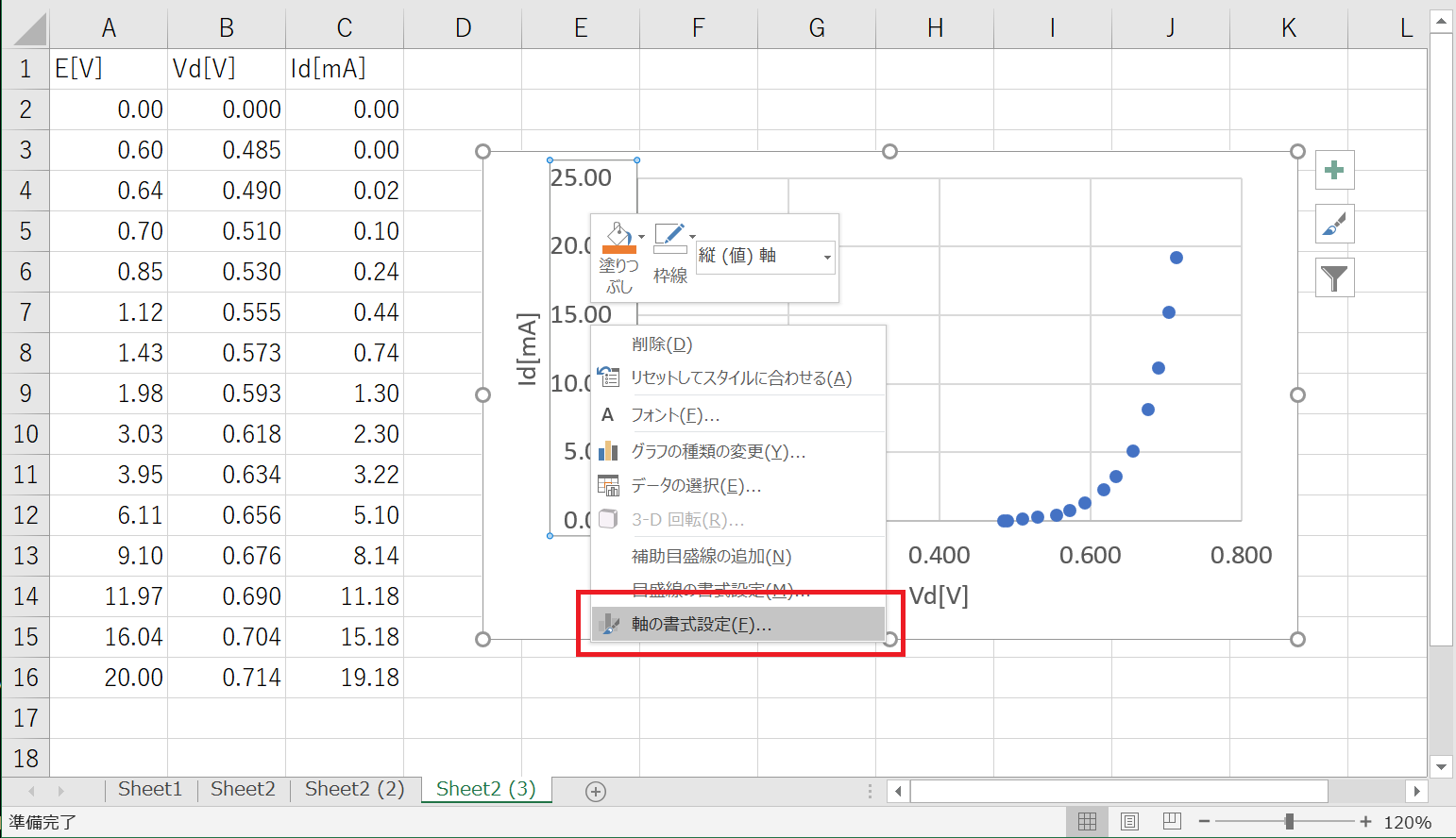
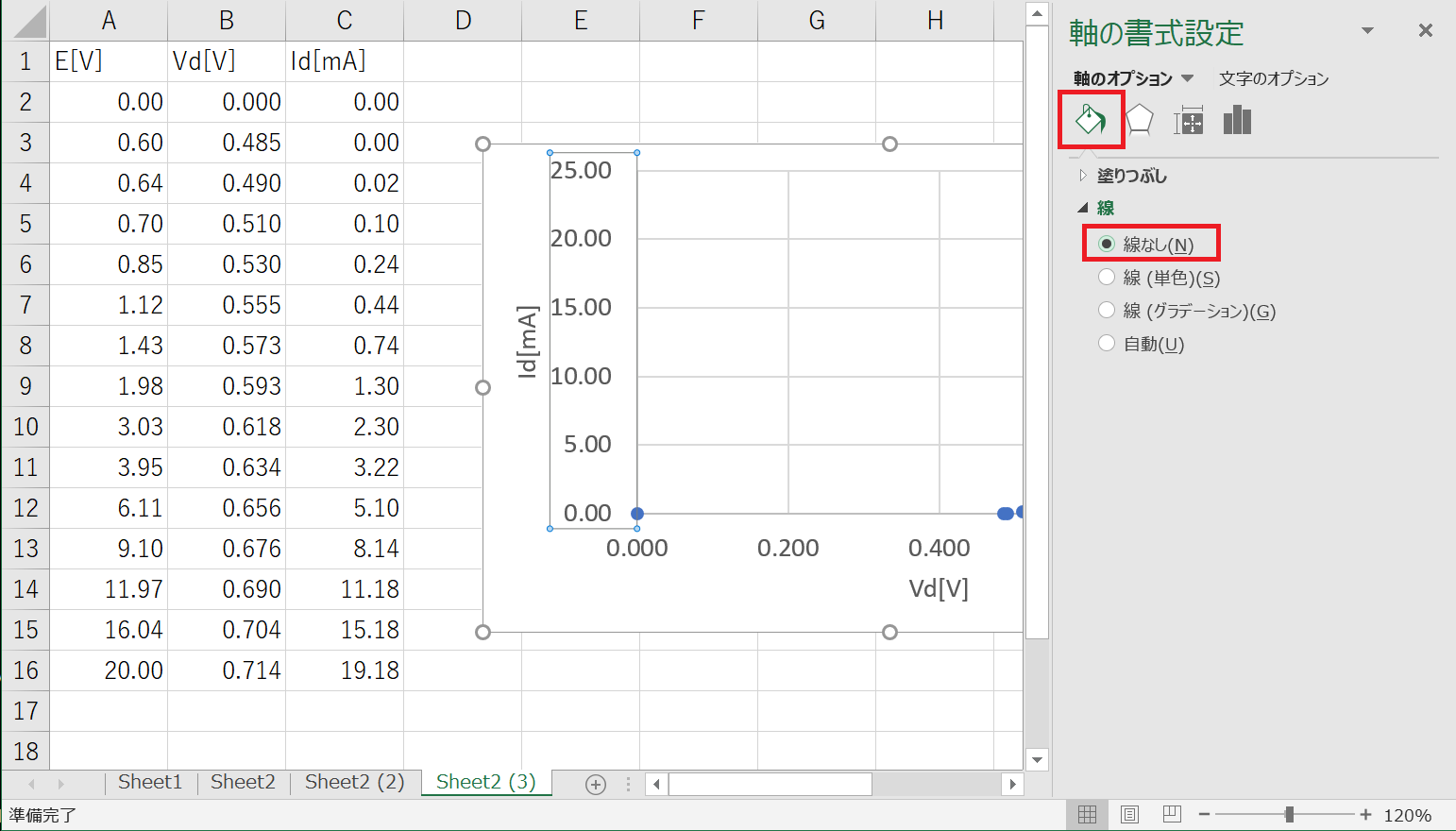
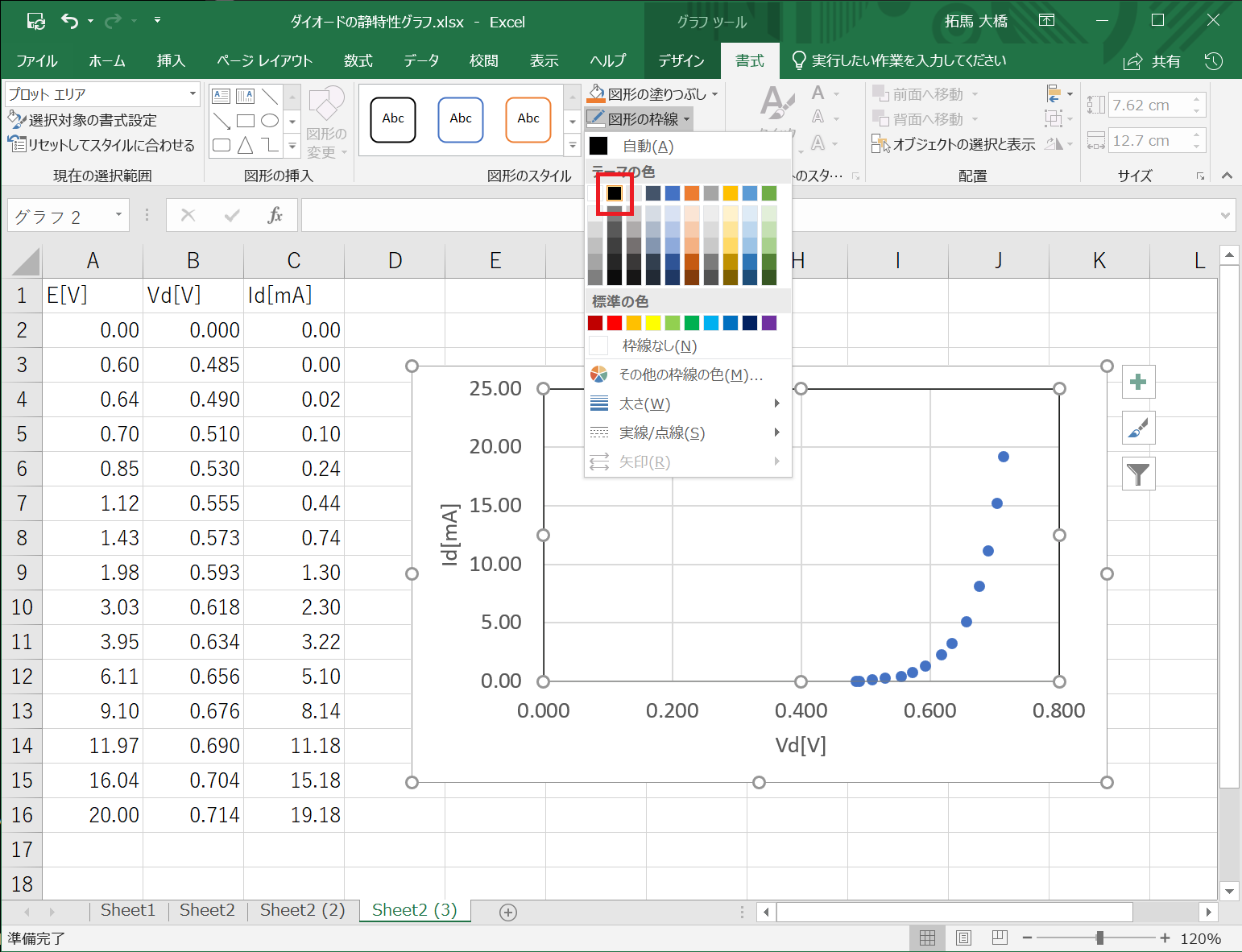
(6) マーカーを適切なものにする
グラフが1つだけの場合は、マーカーに色をつける必要はない。基本的に、必要がない場合は色をつけないほうが良い。
Note
複数のグラフを1枚に描く場合、分かりやすくするために色を変えることもできる。学会等によっては白黒原稿しか認められない場合もあるので、そのときはマーカーの種類を変える。
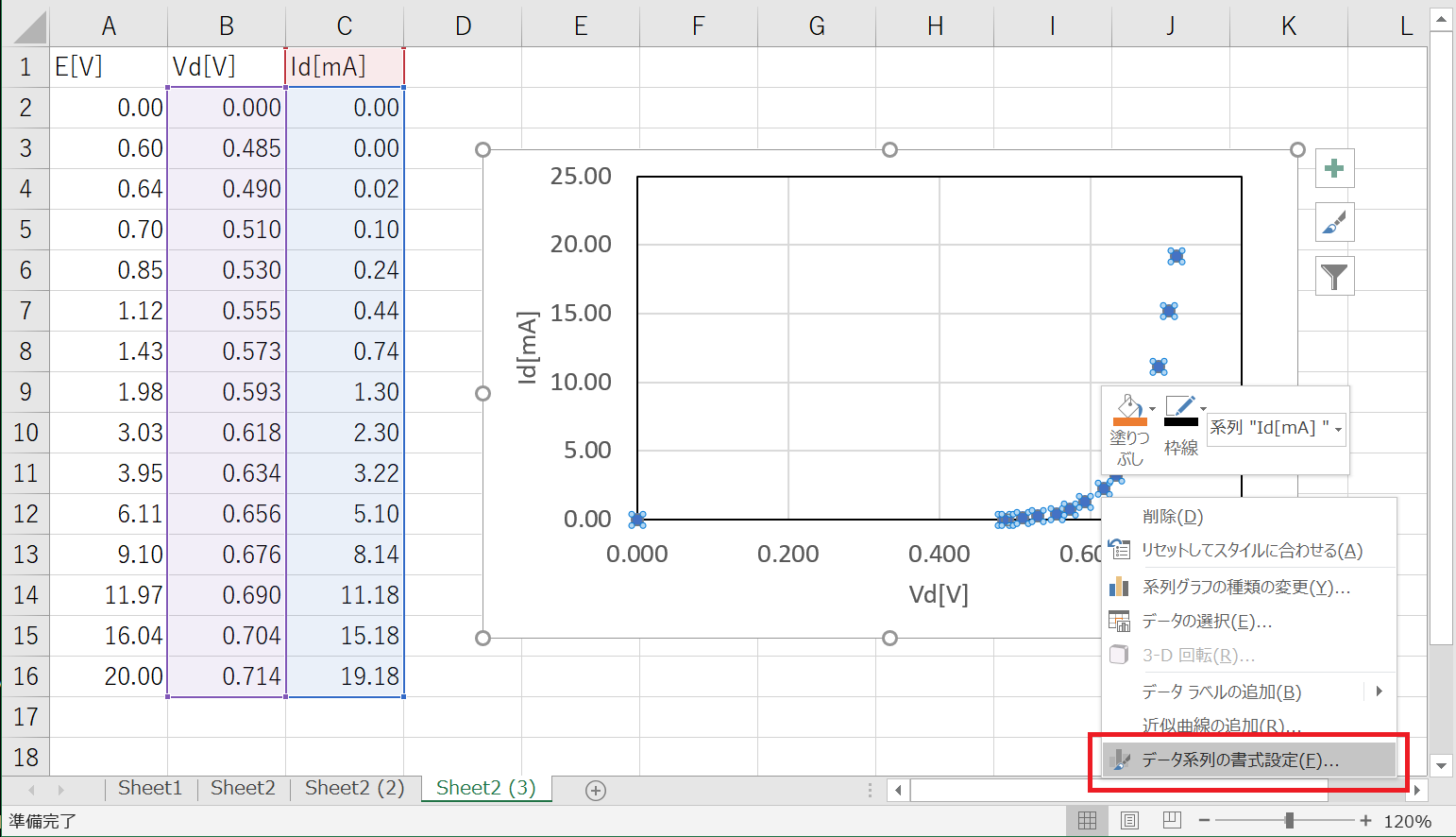
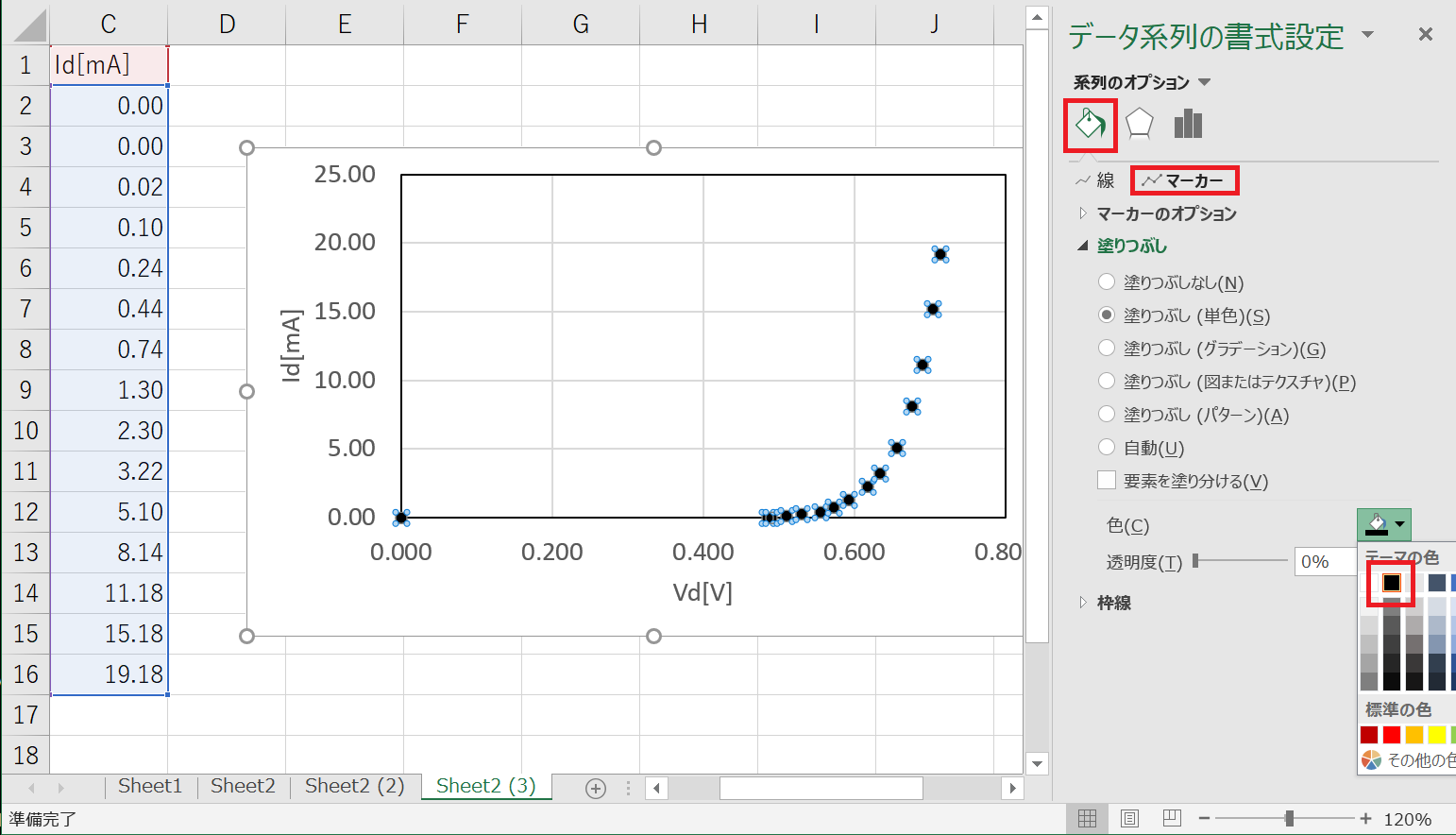
マーカーの種類を変えてもよい。
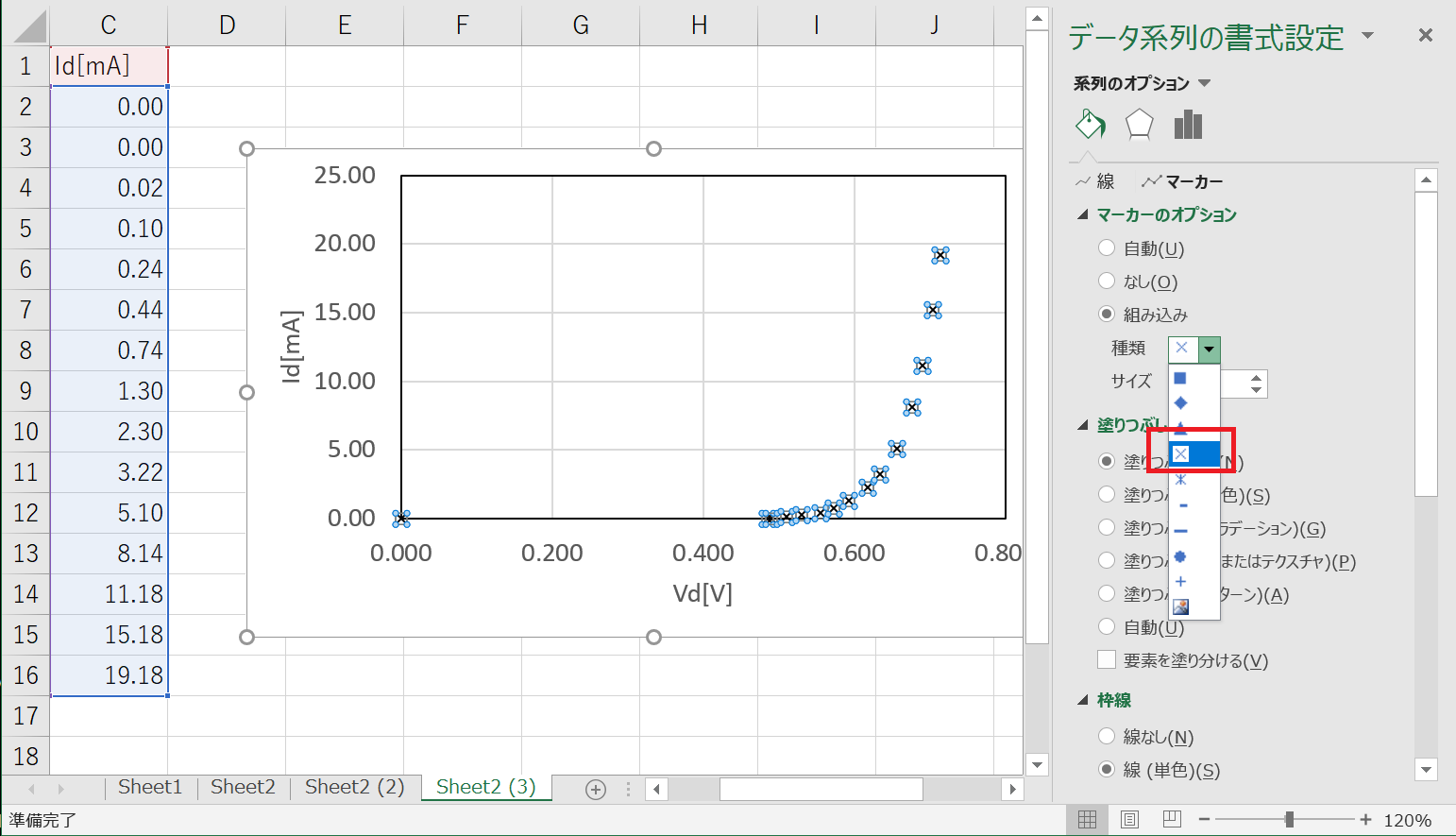
グラフのテンプレート保存
完成したグラフはテンプレートとして保存することで、次回からのグラフ作成が簡単になる。
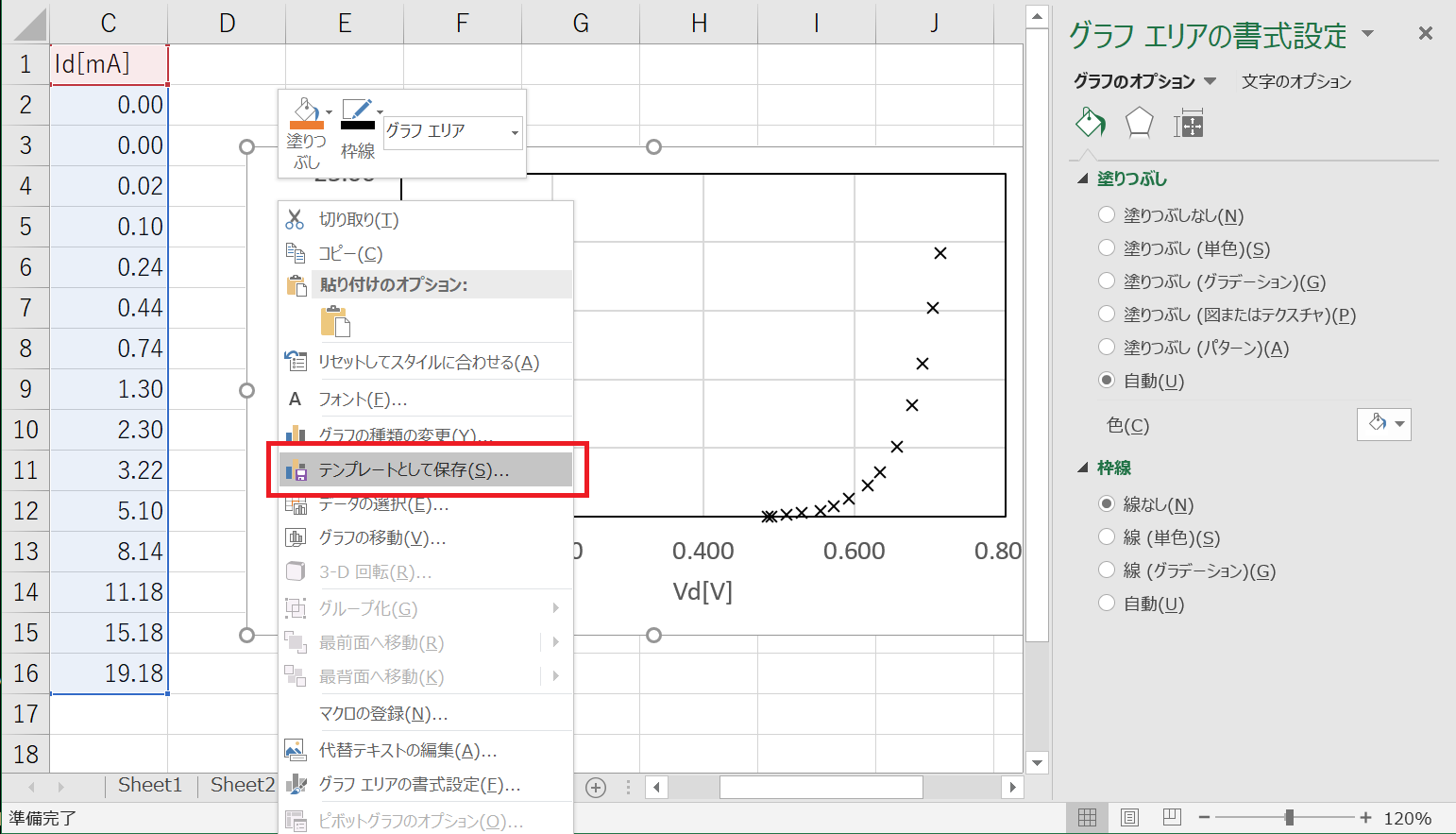
テンプレートの使い方を学習するため、試しに 特性のグラフを描いてみる。
y軸のデータを選択して「グラフの挿入」から作成したテンプレートを選ぶ。
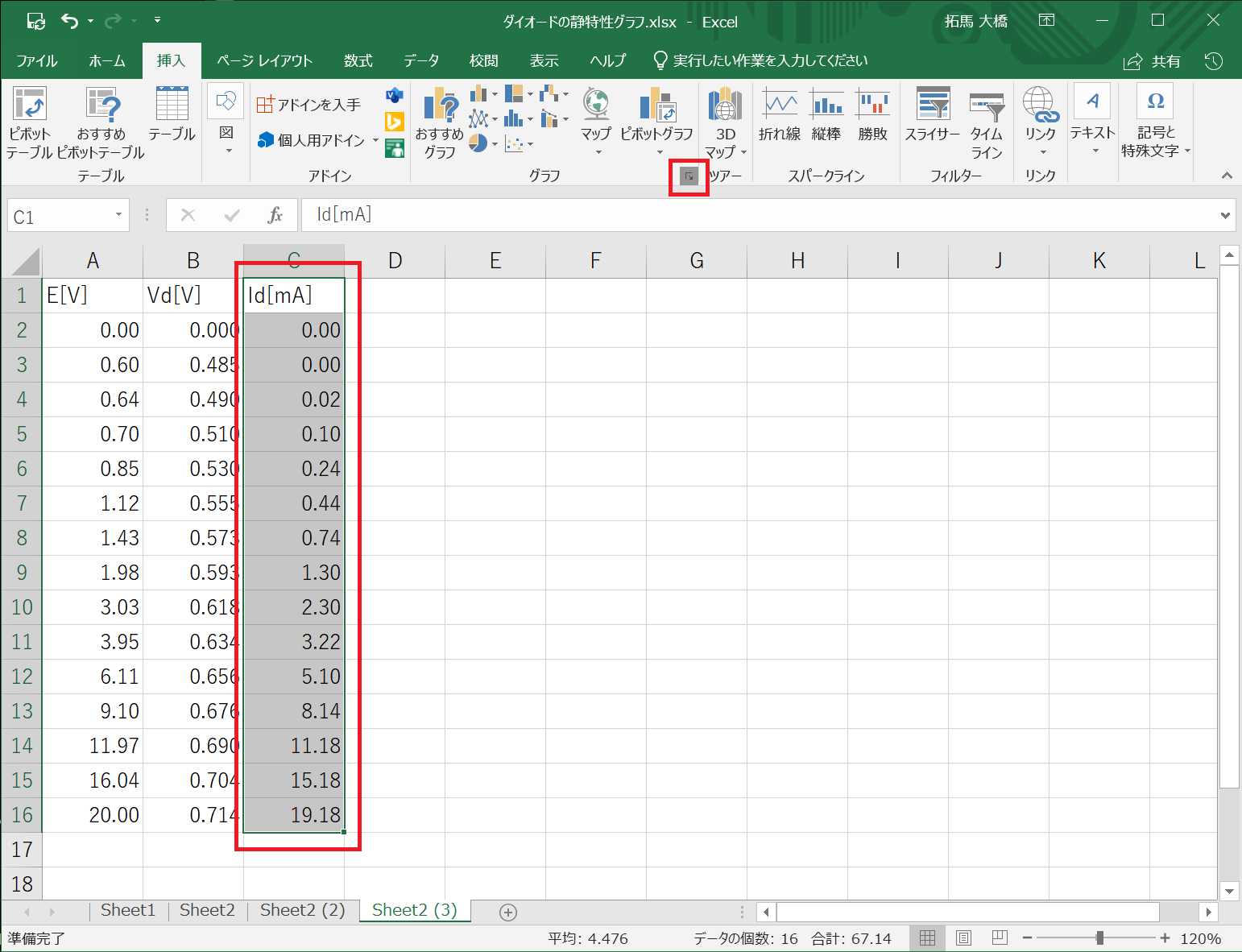
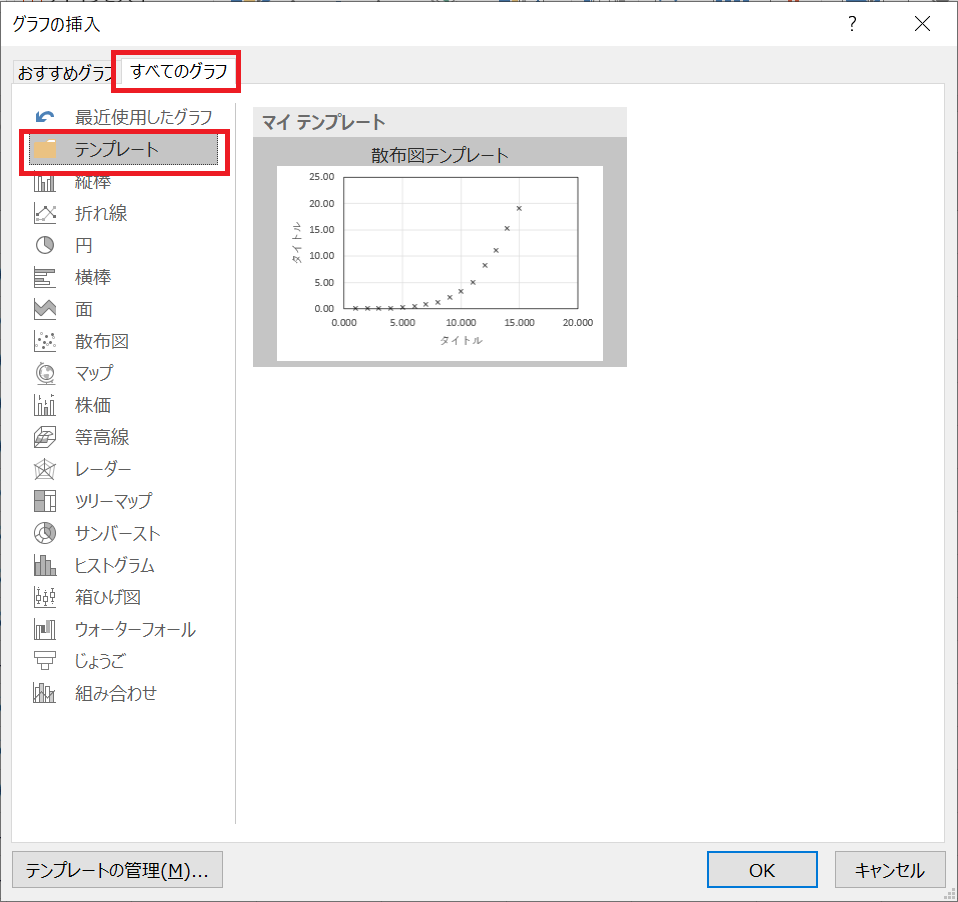
このままではx軸がおかしいので、「データの選択」を開き、x軸のデータを編集する。
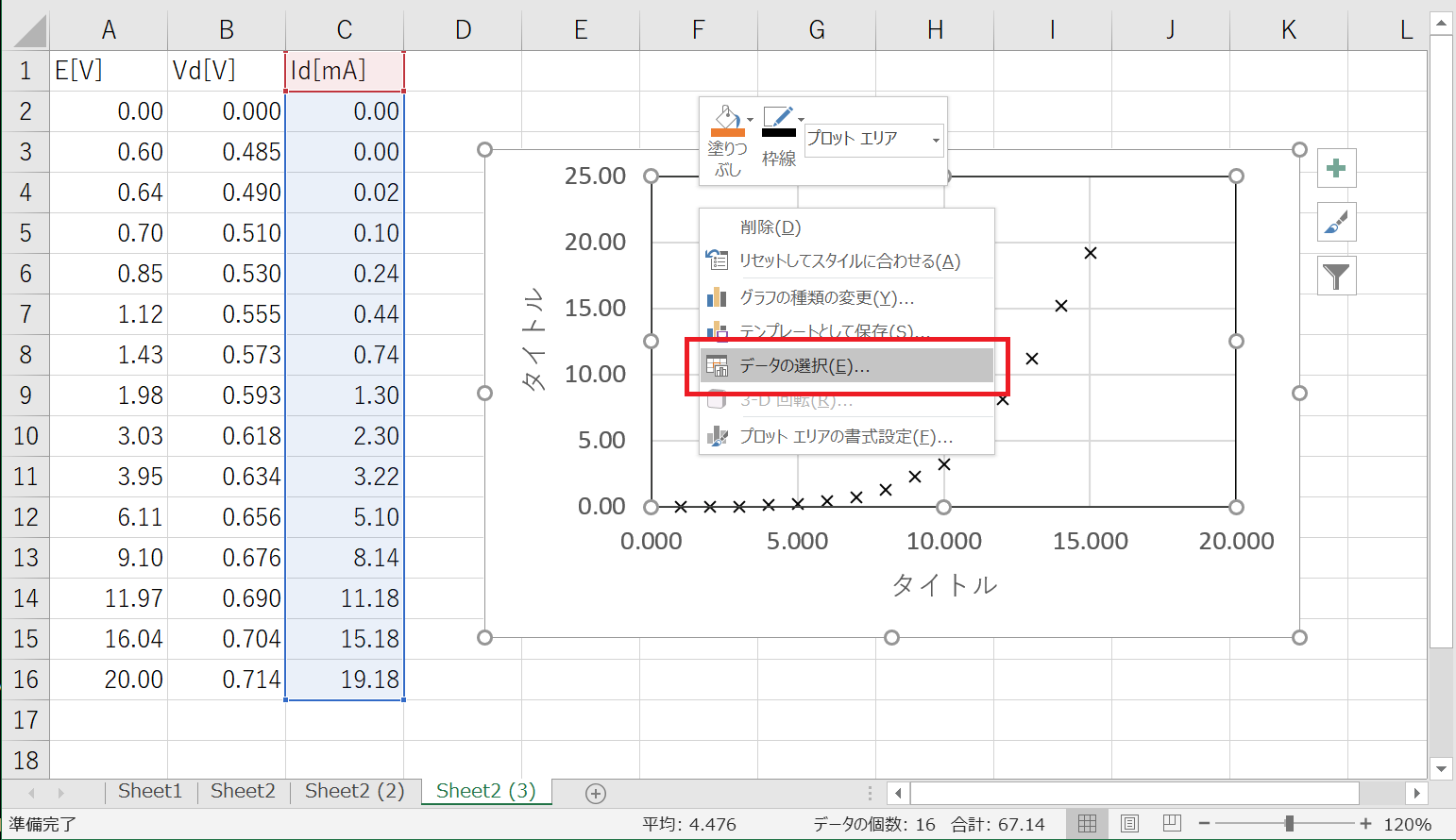
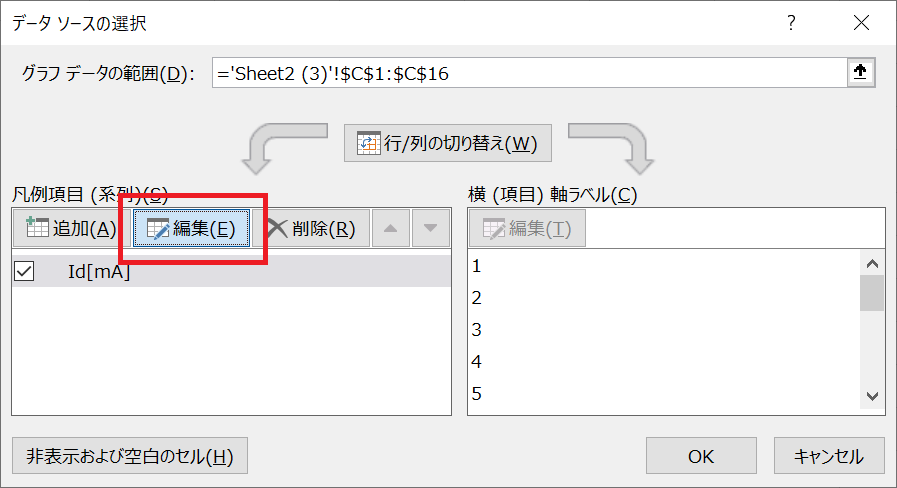
系列Xの値として、の列を入れる。
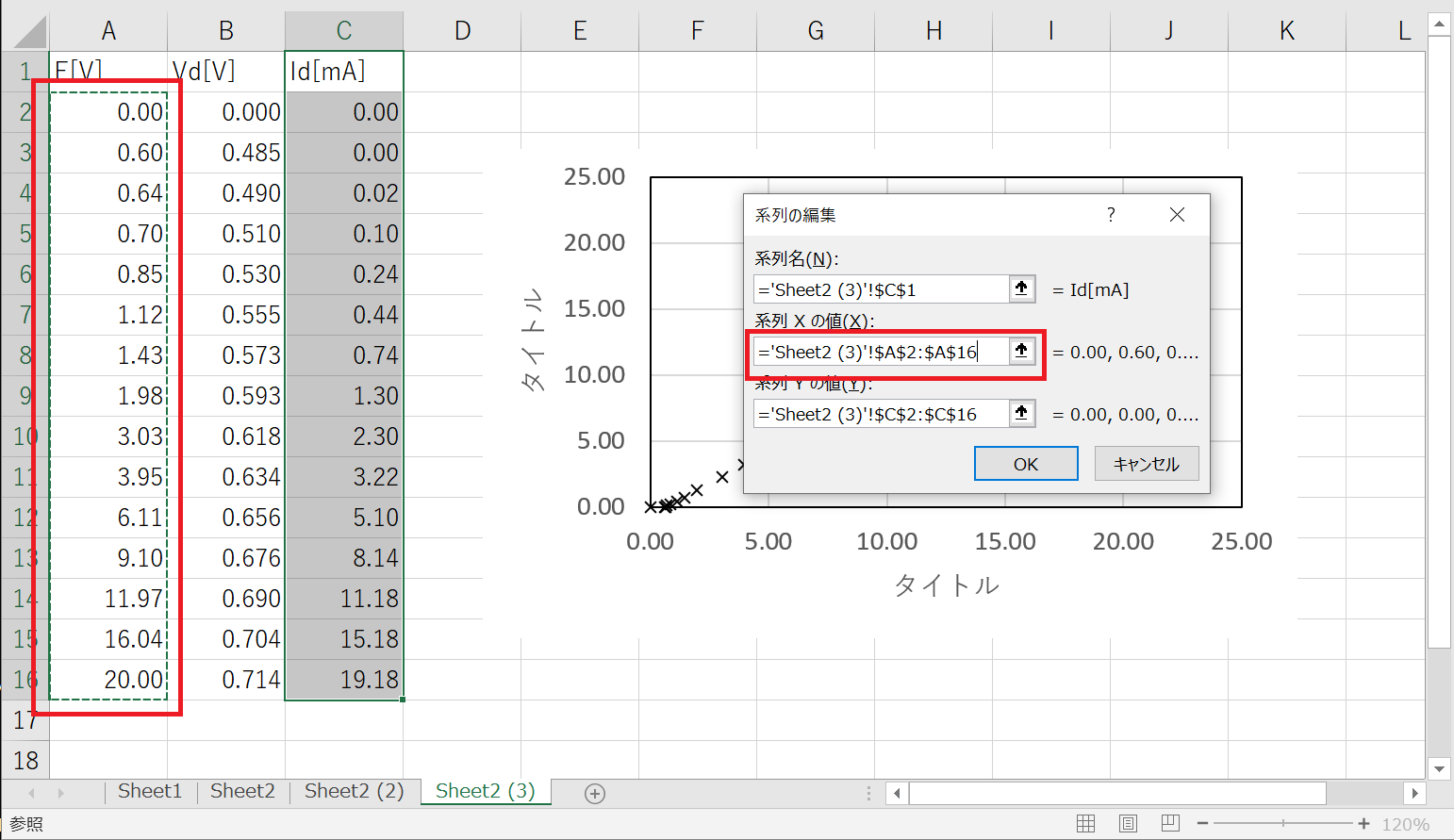
これで特性のグラフが完成した。
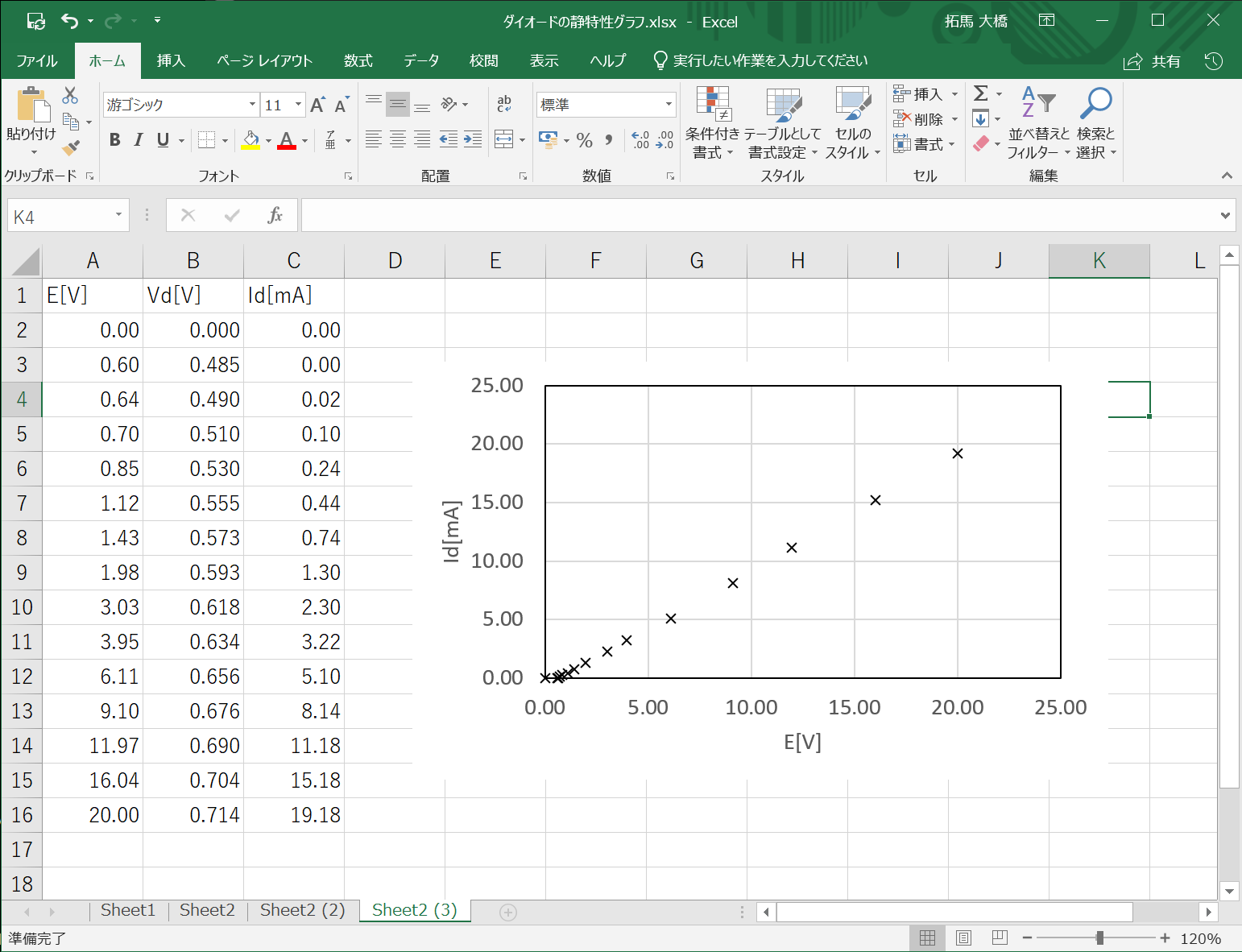
グラフを描きながら実験する
実験中にデータや実験方法の誤りに気づくために、必ずグラフを描きながらデータを取る必要がある。
これからデータを入れるセルを含めてグラフを作れば、データを入れたときに自動的にグラフに反映される。
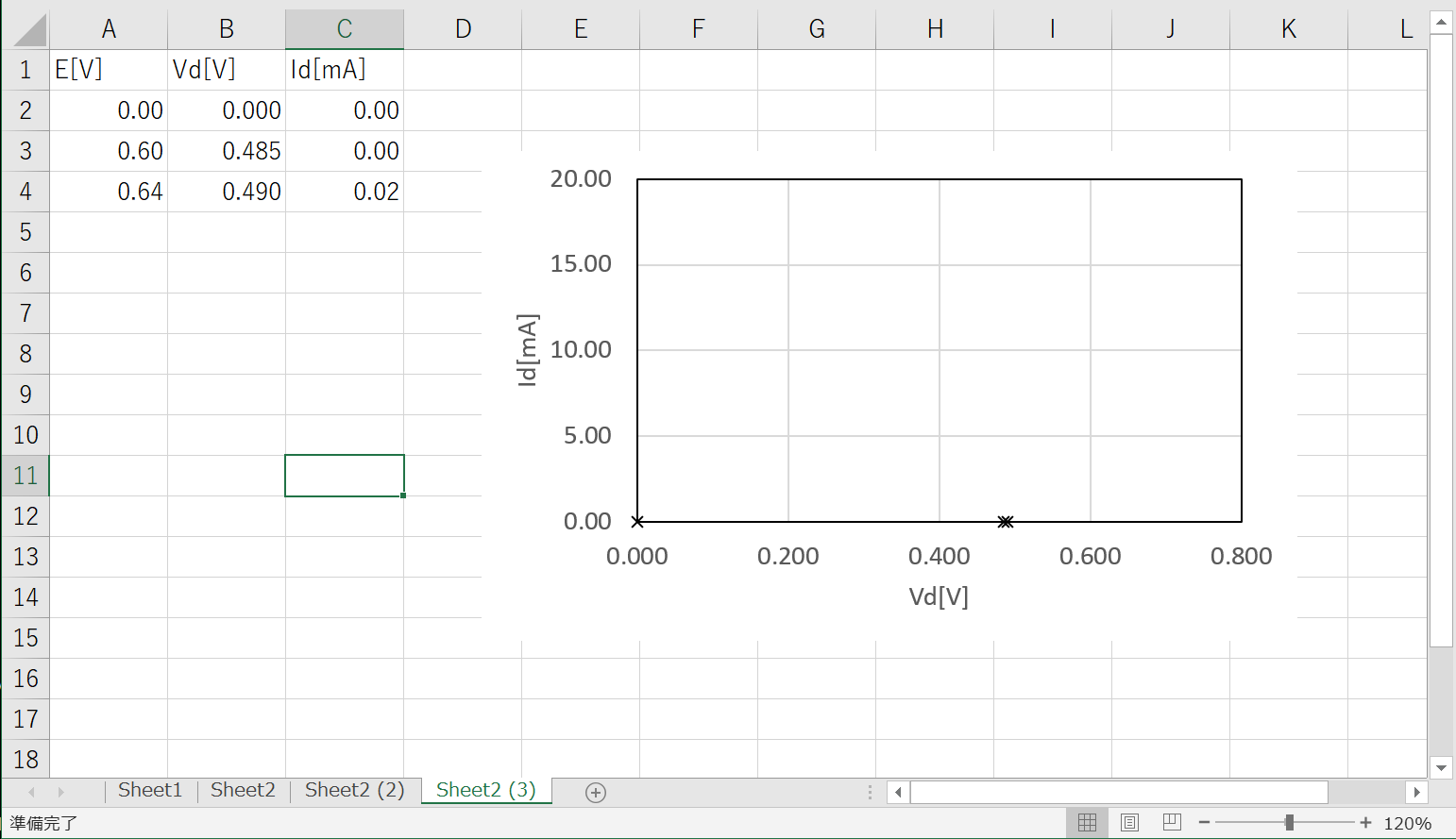
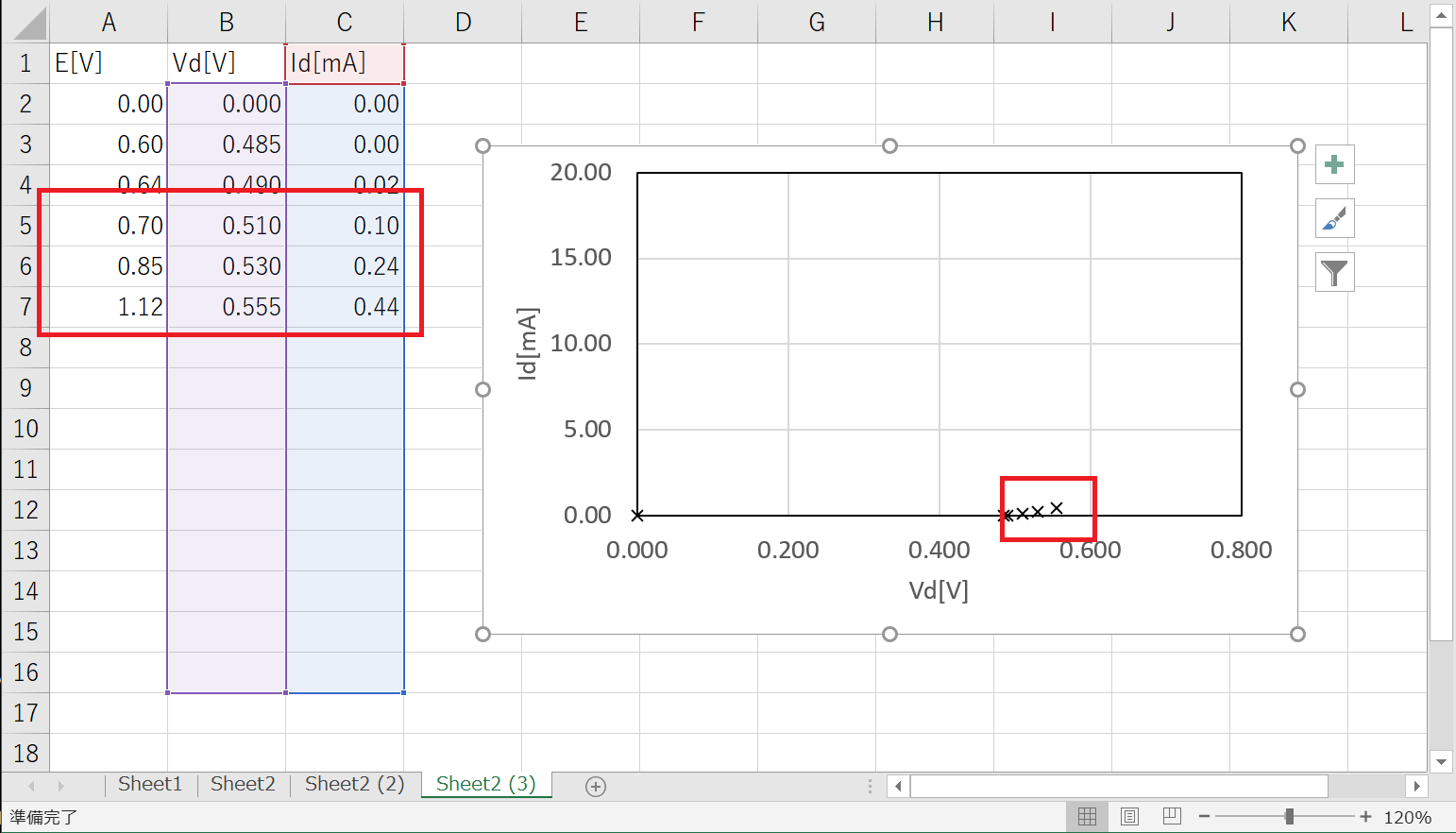
レポートへの表とグラフの貼り付け方法
レポートに貼り付ける表やグラフには、必ずその説明であるキャプションをつける。
図のキャプションは下に、表のキャプションは上につける。
図と表は別々に順番を振り、本文中で「図1に〇〇を示す。」のように参照する。
また、グラフを示すときは、グラフがどのような形をしているかを本文で説明する。
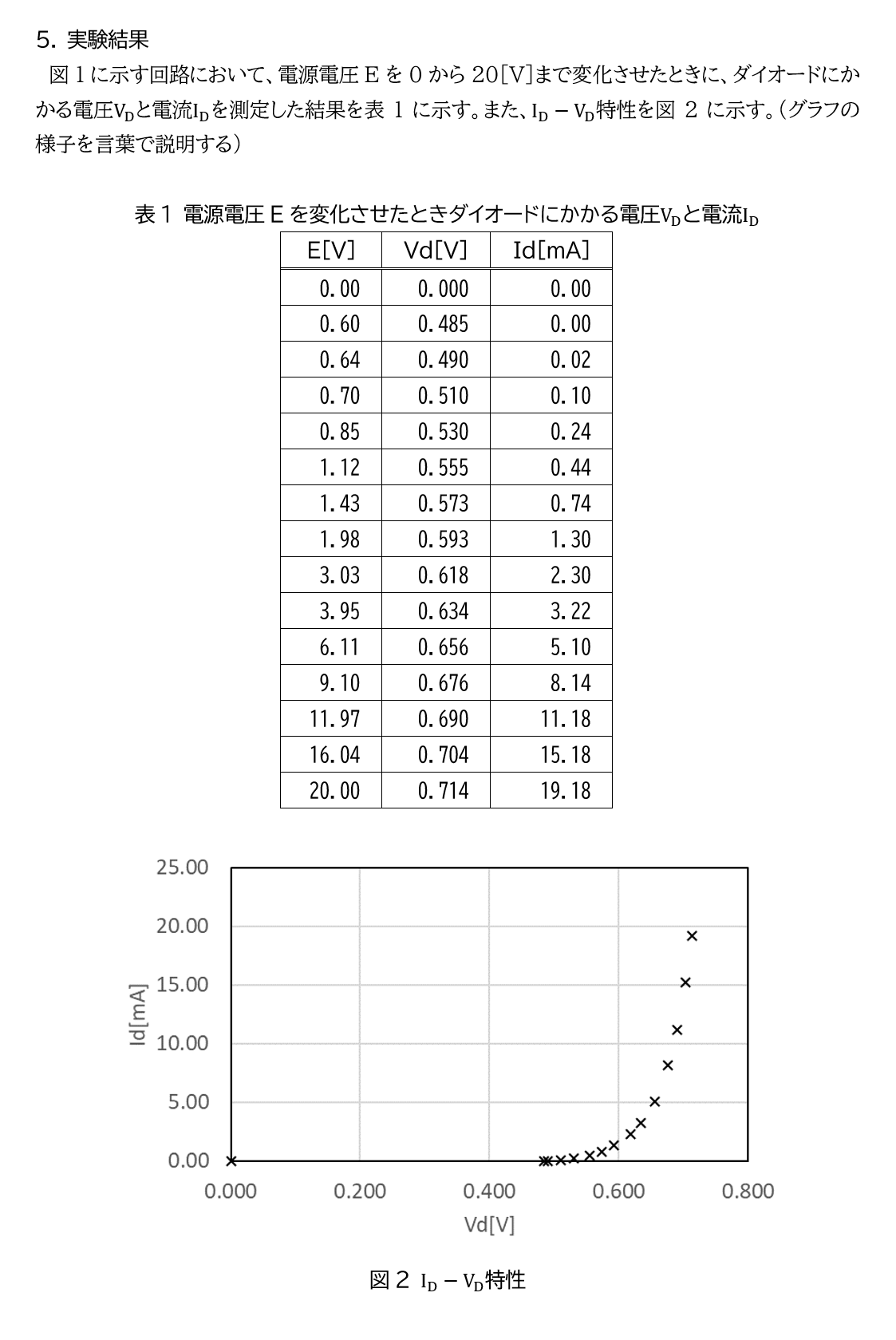
Note
表では小数点を揃えて数字を見せるのが望ましい。
課題(LMSに提出)
上記のように、作成した表と図をレポートに適した形式で貼り付けて説明を書いたWordファイルを作成し、PDFで提出せよ。
(グラフの様子を言葉で説明する)の部分は、自分の言葉でグラフの形状などを説明せよ。なぜそのような形状になるかを考察する必要はない。