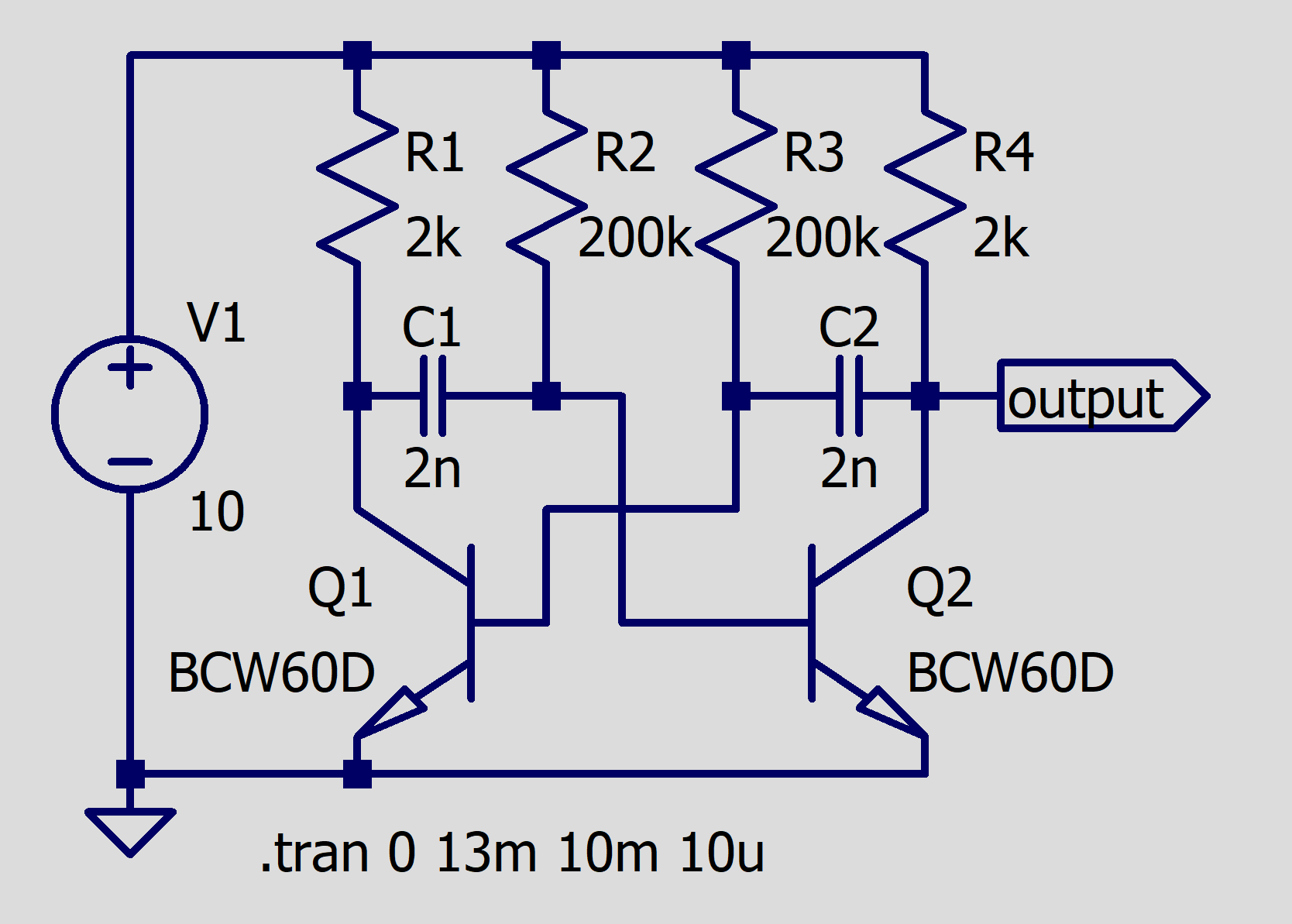LTspice演習(3年生)
1. 実験の目的
LTspiceを用い、アナログ回路のシミュレーション方法を学習する。
2. 基礎知識
別で述べる。
3. 実験方法
各実験項目にはいくつかの課題がある。
3.0 LTspiceの基礎的な使い方
まずLTspiceを起動し、File→New Schematicを選択する。
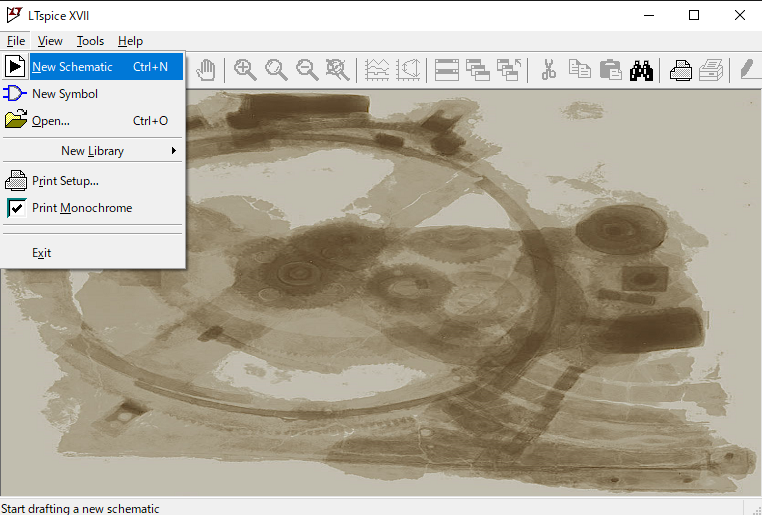
素子を追加するには、Component(ANDのマーク)を選択する。
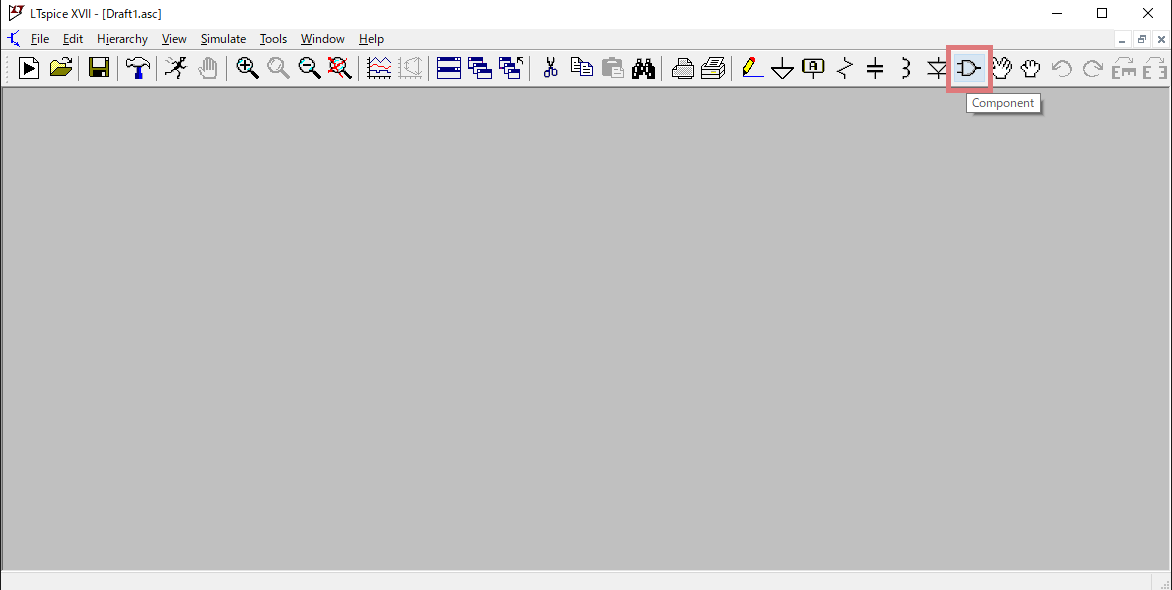
電圧源であればvoltage(直流交流どちらも作れる)、NPNバイポーラトランジスタであればnpnと入力すると素子を選択できる。
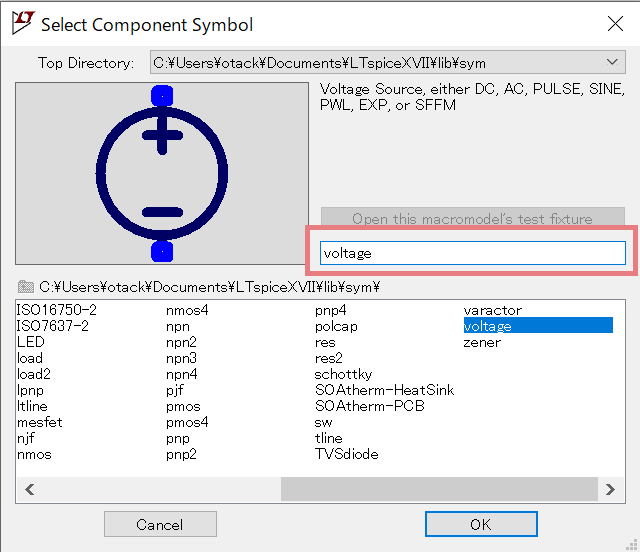
OKを押すと素子を置くモードになるので、必要な数クリックして置く。右クリックでモードを解除してもとに戻る。
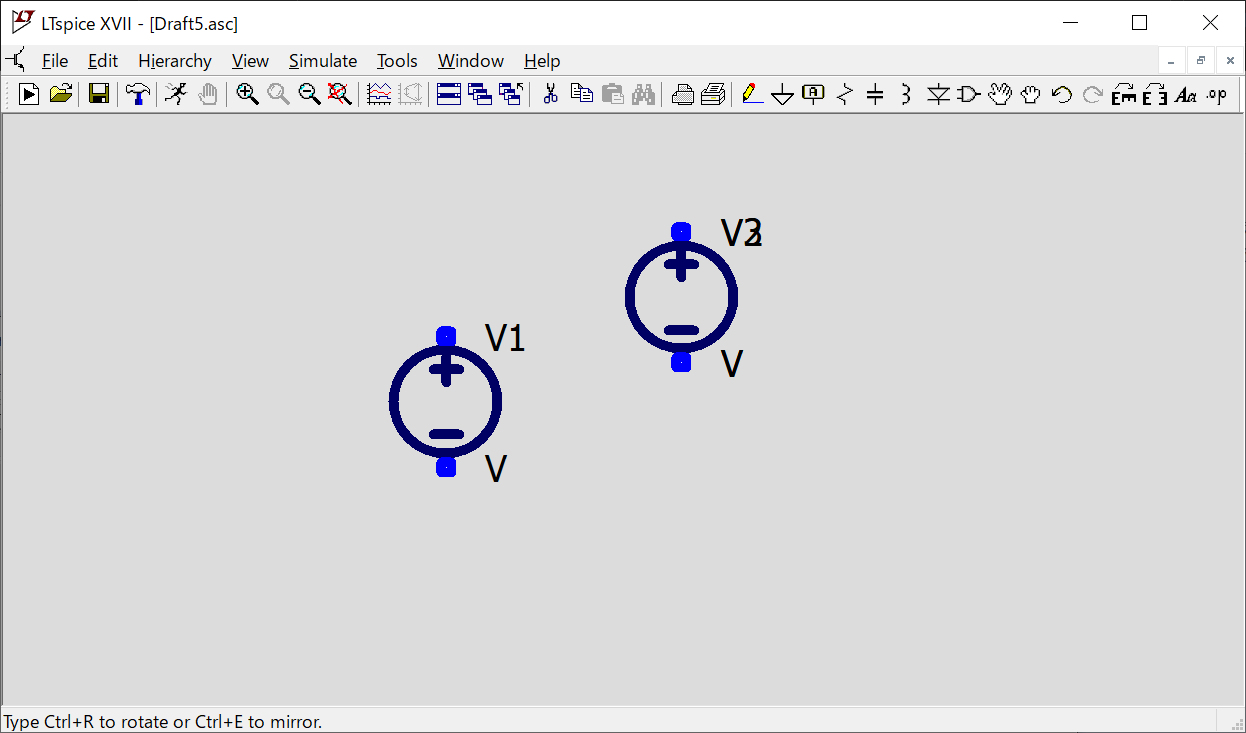
素子を動かしたい場合、Move(手のマーク)を選択すると素子を動かすモードになる。素子をクリックしてつかみ、もう一度クリックすると離す。右クリックでモードを解除できる。

素子を消したい場合、deleteキーを押すと消すモードになる。素子をクリックすると消える。右クリックでモードを解除できる。
このように、LTspiceでは何らかのモードに入って作業し、作業が終わったら右クリックでモードを解除するという流れになっている。
抵抗、コンデンサ、コイルはすぐ配置できるようボタンになっている。クリックするとその素子を置くモードになる。

置くモードのとき、下のボタンを押すと図を回転させたり反転できる。

電圧源の電圧や、抵抗の抵抗値、コンデンサの静電容量などのパラメータを変えたい場合、その図を右クリックする。
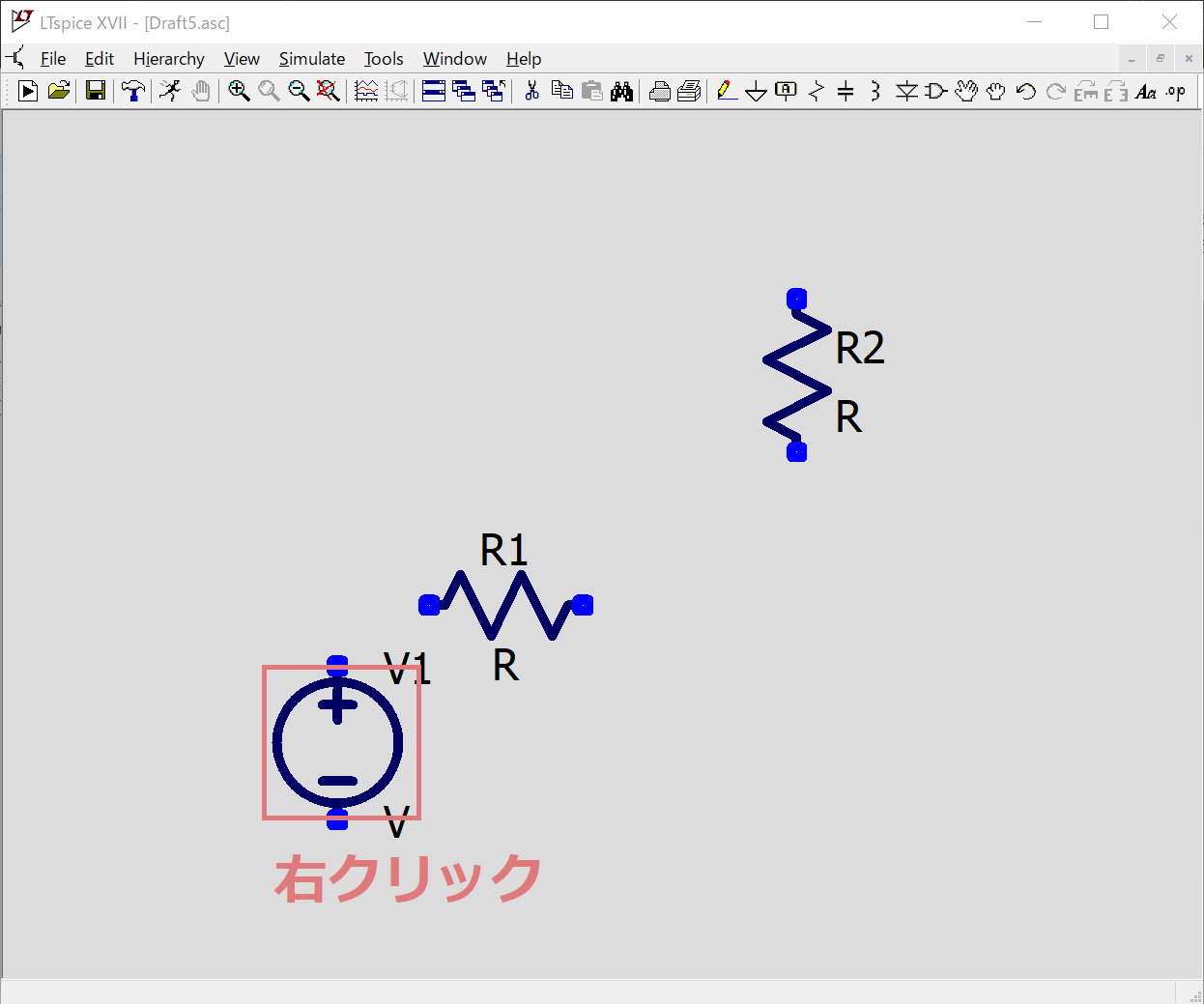
電圧源であれば、DC valueに電圧値を入れればよい。
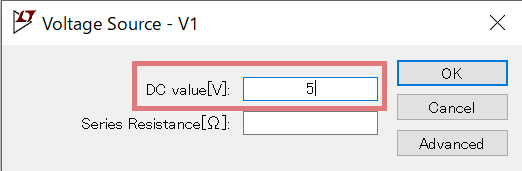
設定すると、電圧源のVと書かれた箇所が5に変化した。これが直流電圧5Vを指す。上のV1は、電圧源についている名前(ラベル)である。
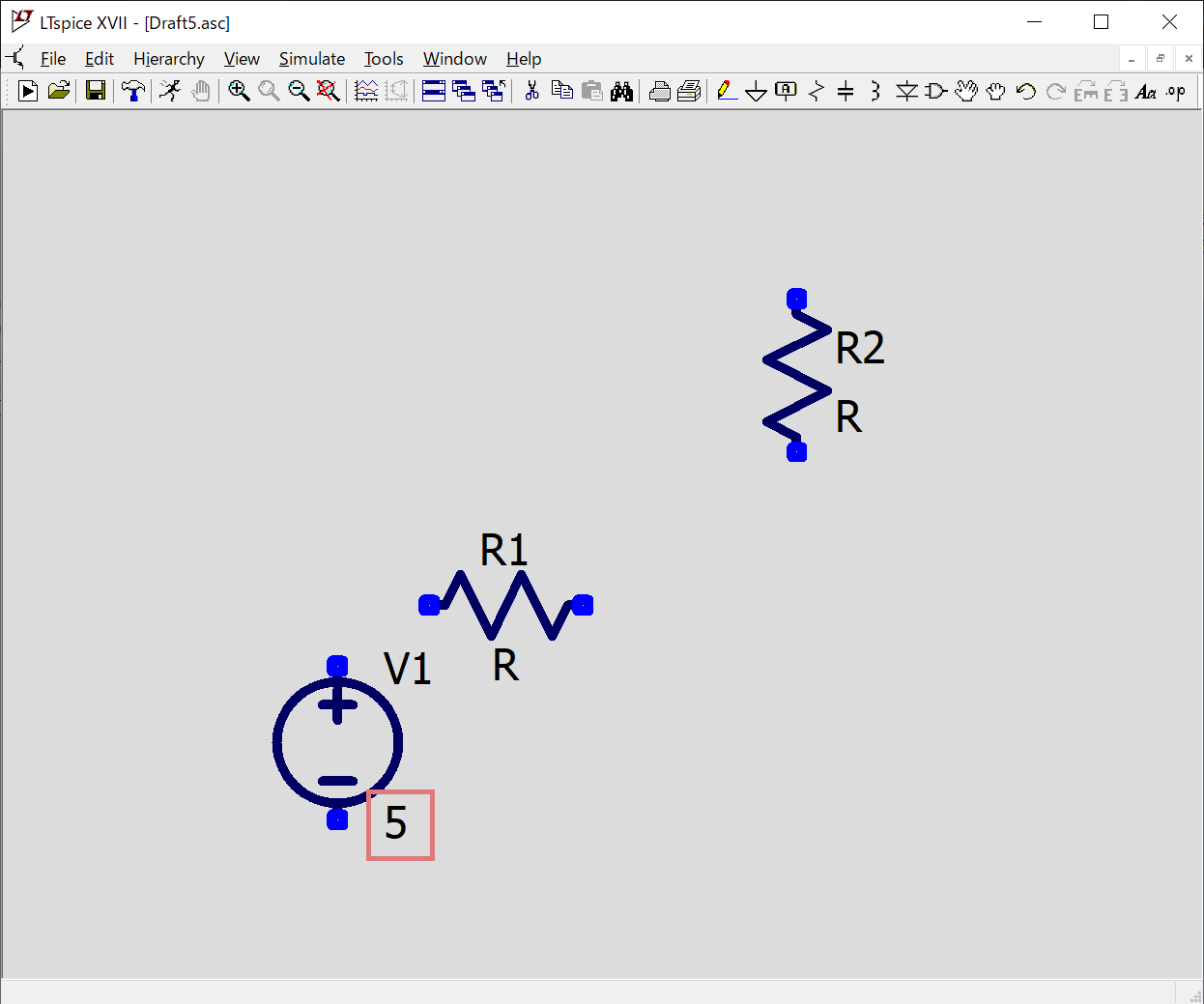
同様に、R1、R2にも抵抗値を設定できる。Meg(
), k(
), m(
), u(
)などの接頭辞を使用できる。
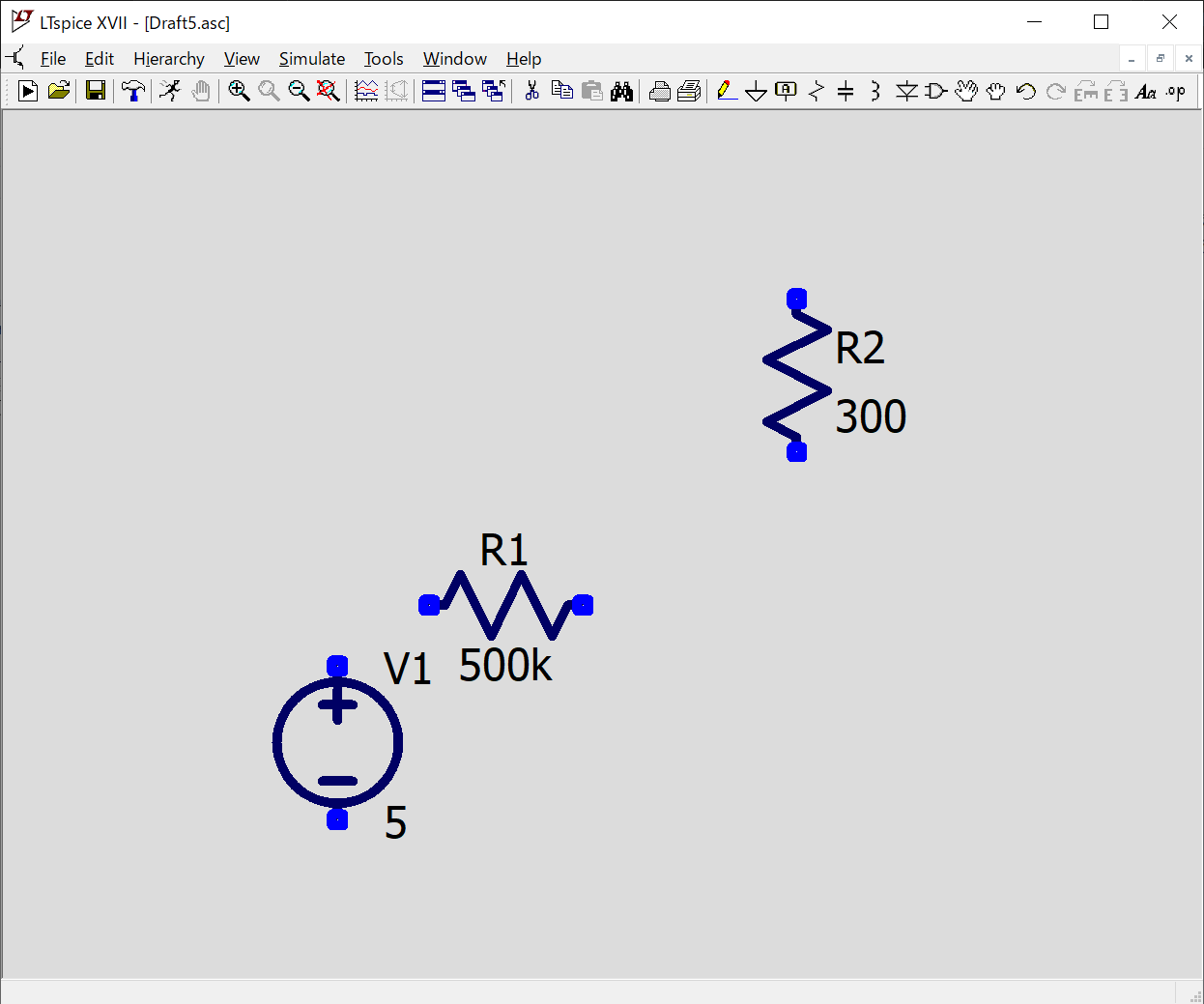
NPNバイポーラトランジスタを置きたい場合、Component(ANDのマーク)からnpnと入力すると素子を選択できる。
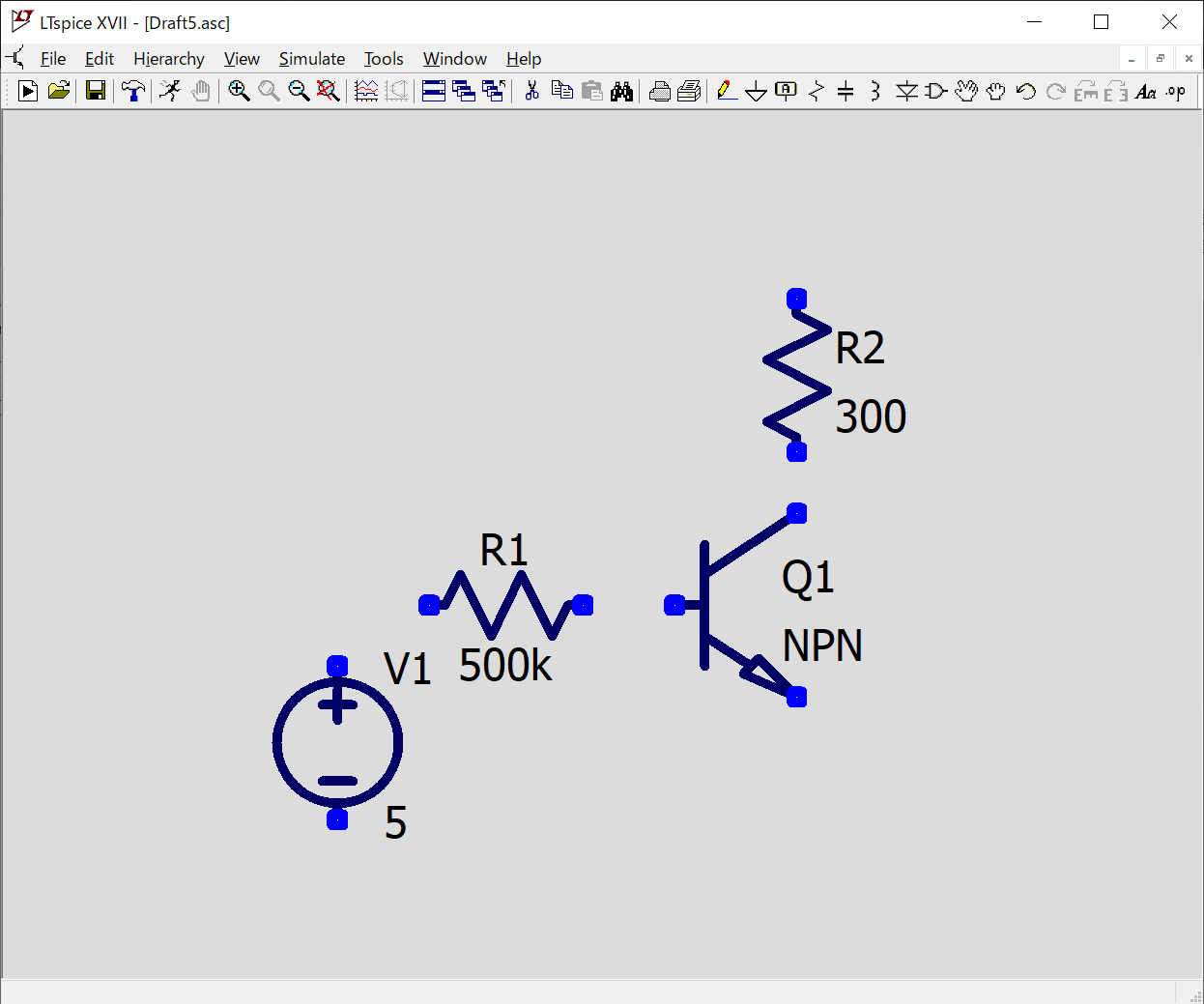
トランジスタはモデルの設定が必要である。図を右クリックし、Pick New Transistorを選択する。
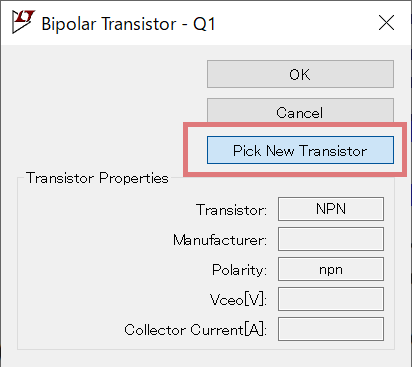
今回の実験ではBCW60Dを使用する。
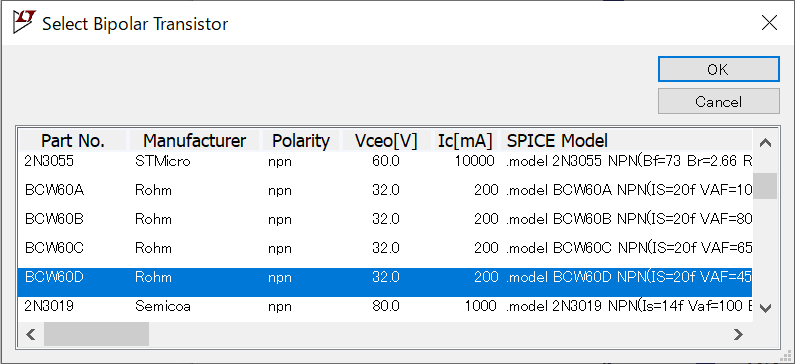

配線はWireボタンから行う。


回路にはGNDがないとシミュレーションを実行できない。GNDボタンをクリックして設置する。


回路の任意の点にラベルをつけることができる。例えばoutputなどのラベルをつけておくことで、回路を読み解きやすくなる。

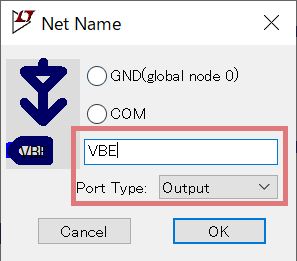
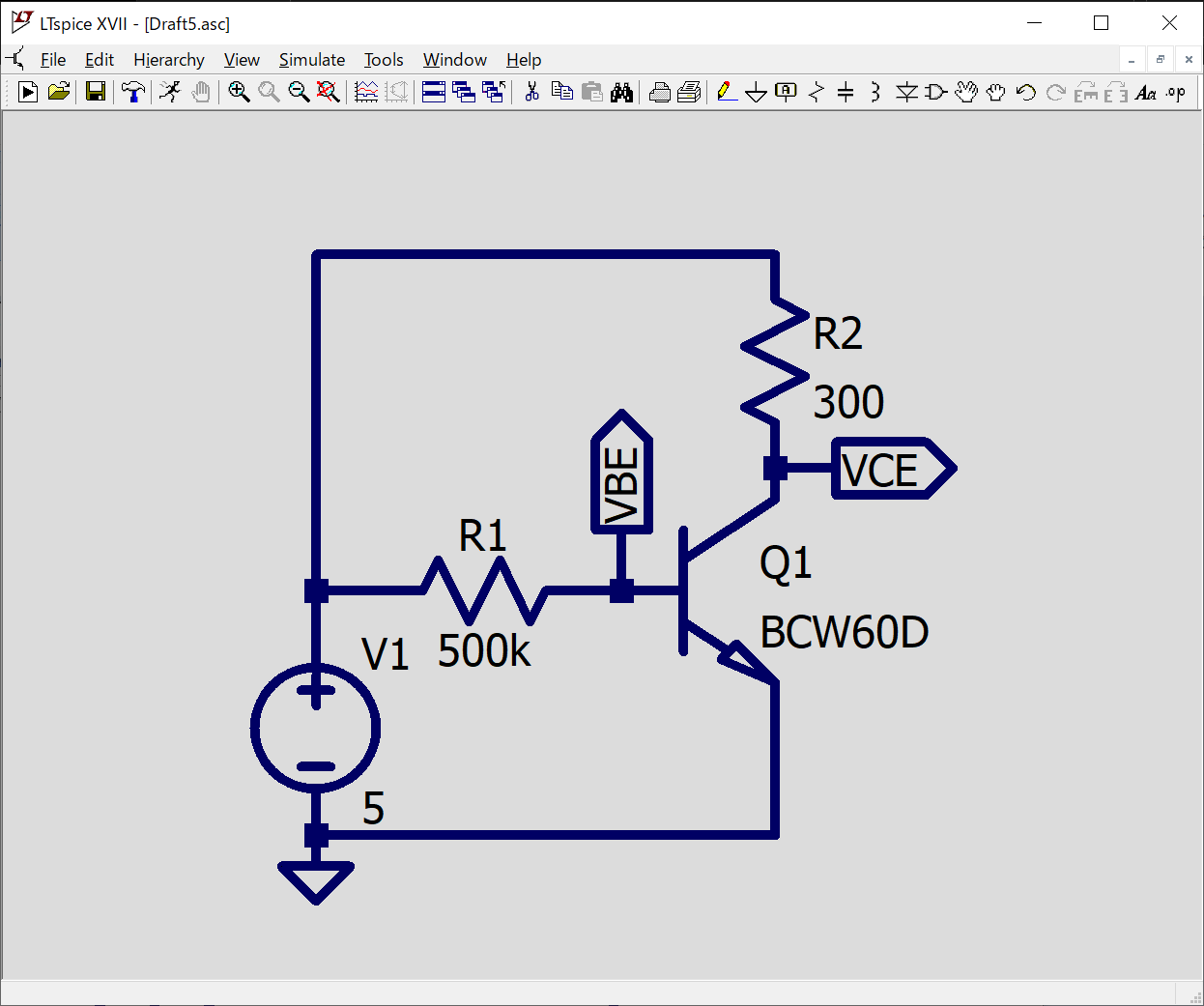
元に戻るショートカットはCtrl+ZではなくF9のため注意すること。
3.1 DC動作点解析の練習: トランジスタによる直流の増幅
以下の直流増幅回路を作成する。トランジスタのモデルはBCW60Dを使用する。
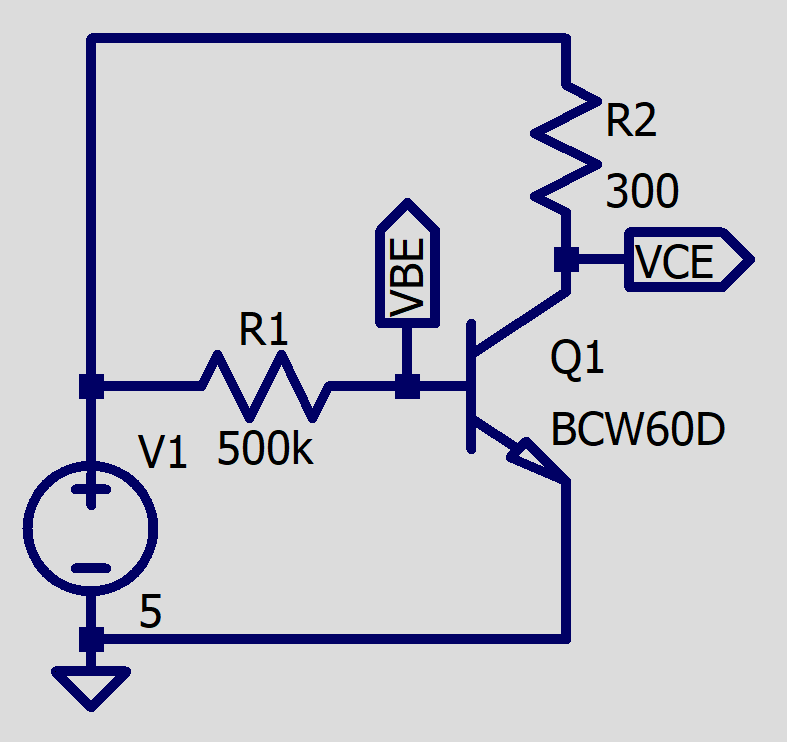
この直流回路において、各部の電圧と電流が知りたい。このような場合、DC動作点解析を行う。
解析を開始するRunボタンを最初に押すと、解析方法の入力画面が出る。DC動作点解析はDC op pntを選択する。

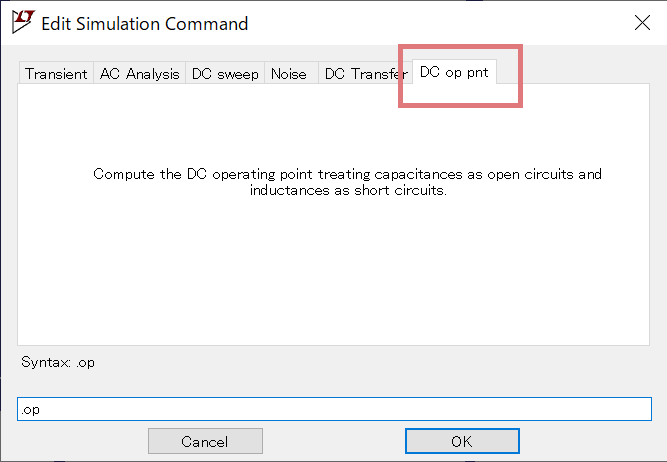
解析が終わると、以下のように各部の電圧と電流が表示される。
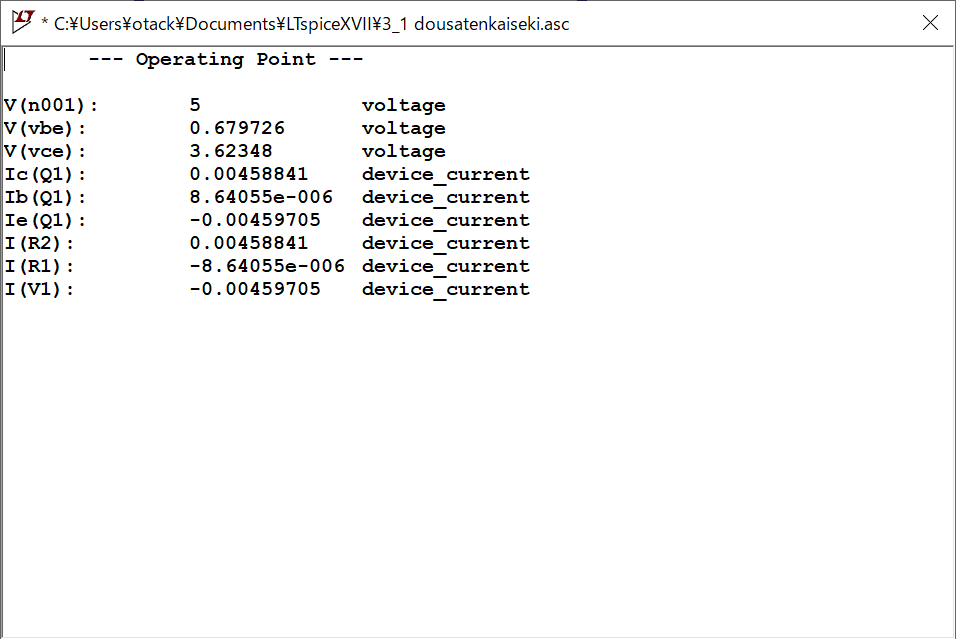
回路図中で点をクリックすると、その点の電圧を表示できる。電流はカーソルを乗せるとウィンドウの下部に表示される。
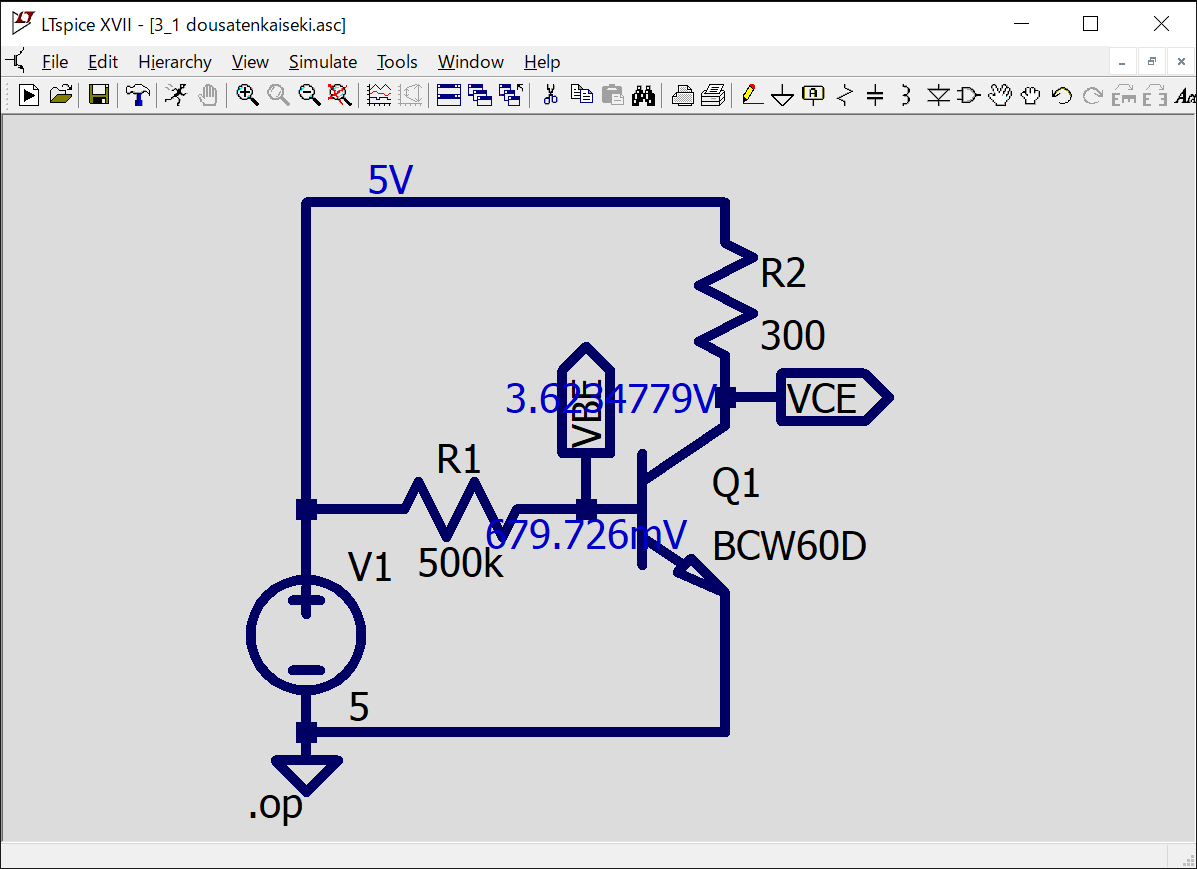
回路には、新たに.opという表記が追加されている。この表記を右クリックすると、解析の詳細を変更したり、別の解析に変更できる。
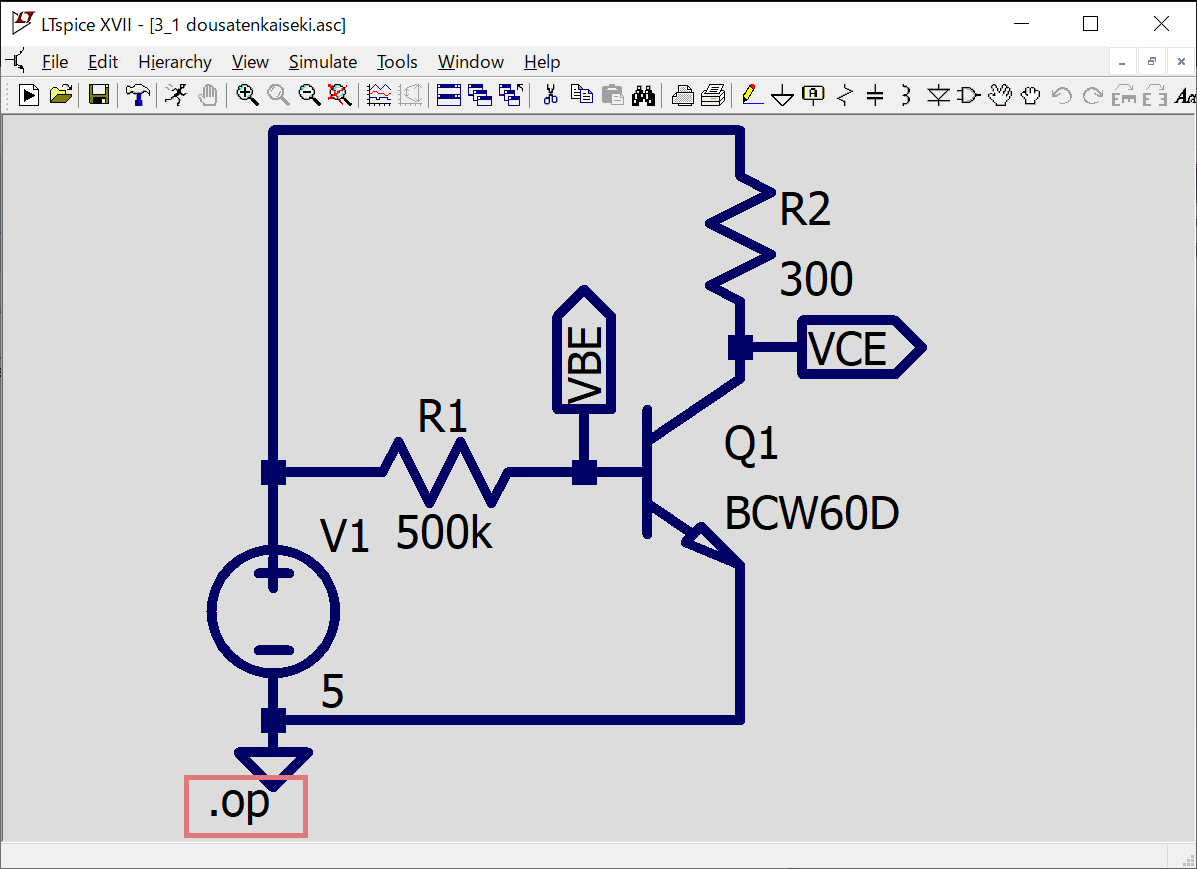
課題1
(1) この状態では飽和領域で動作していない。ベース抵抗を適当な値に変更し、飽和領域で動作させよ。その際の [mA]、 [V]および [V]を記録せよ。
3.2 トランジェント解析の練習: 交流信号の増幅
以下の増幅回路を作成する。入力信号V1は1mV, 10kHzの正弦波とする。
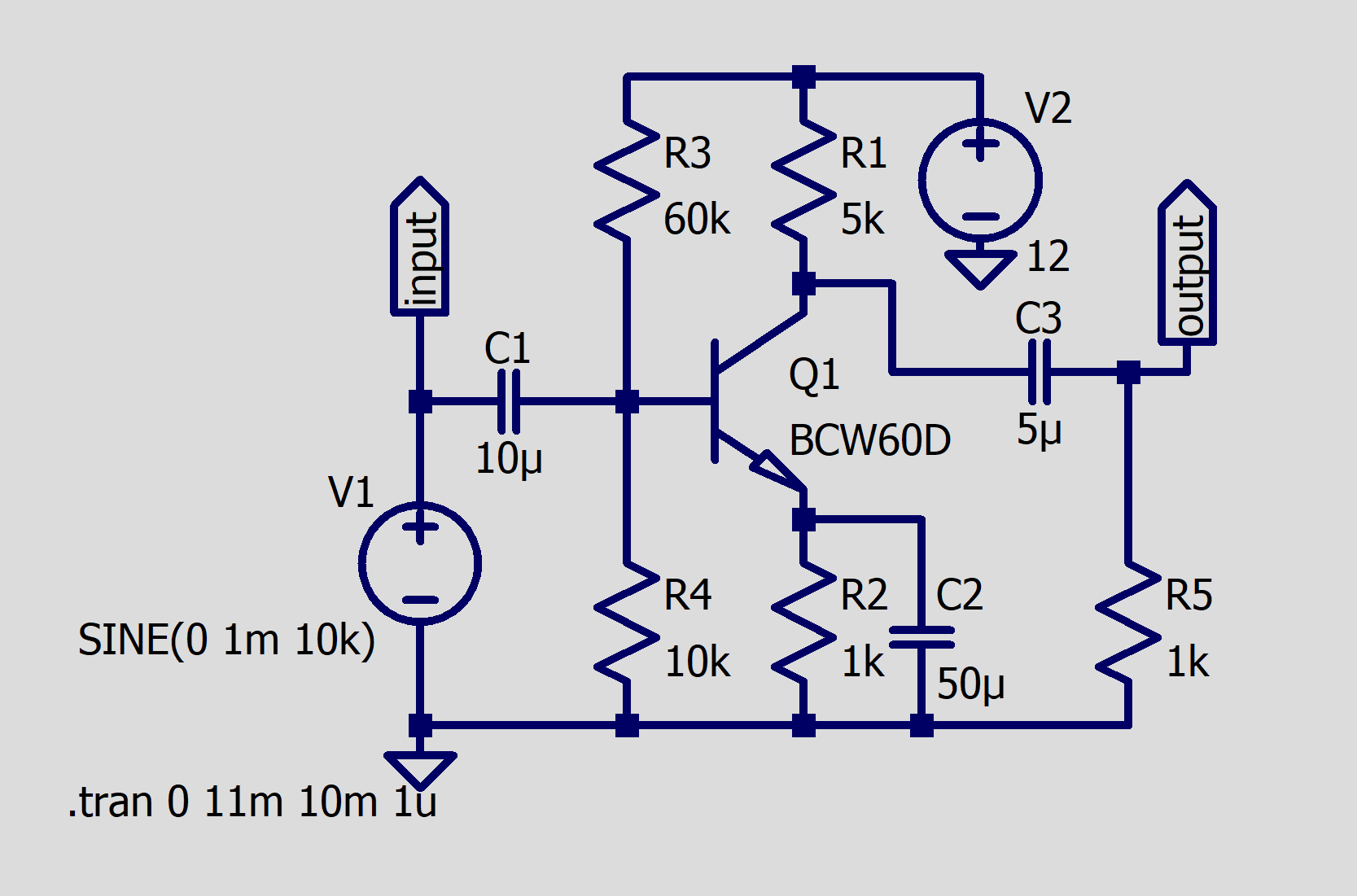
この回路において、電圧と電流の時間変化をグラフで表したい。このような場合、トランジェント解析を行う。
入力の交流信号をつくるために、電圧源を右クリックしてAdvancedを選択する。
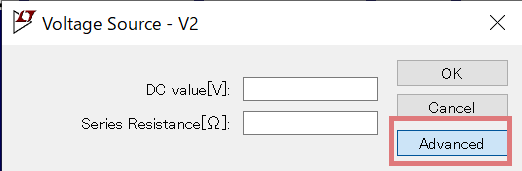
SINEを選択し、DCオフセット、振幅、周波数を入力する。
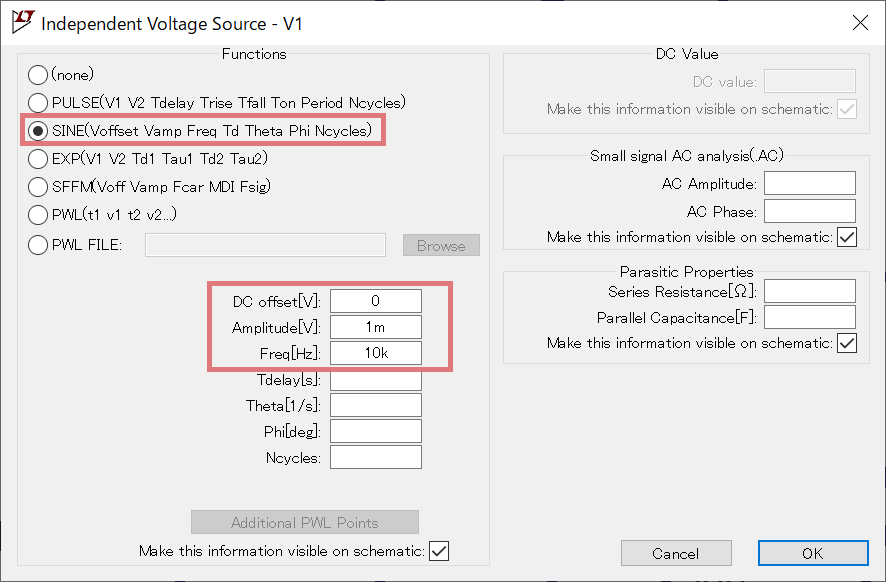
電圧の欄にSINE(0 1m 10k)と表示されていれば正弦波となっている。
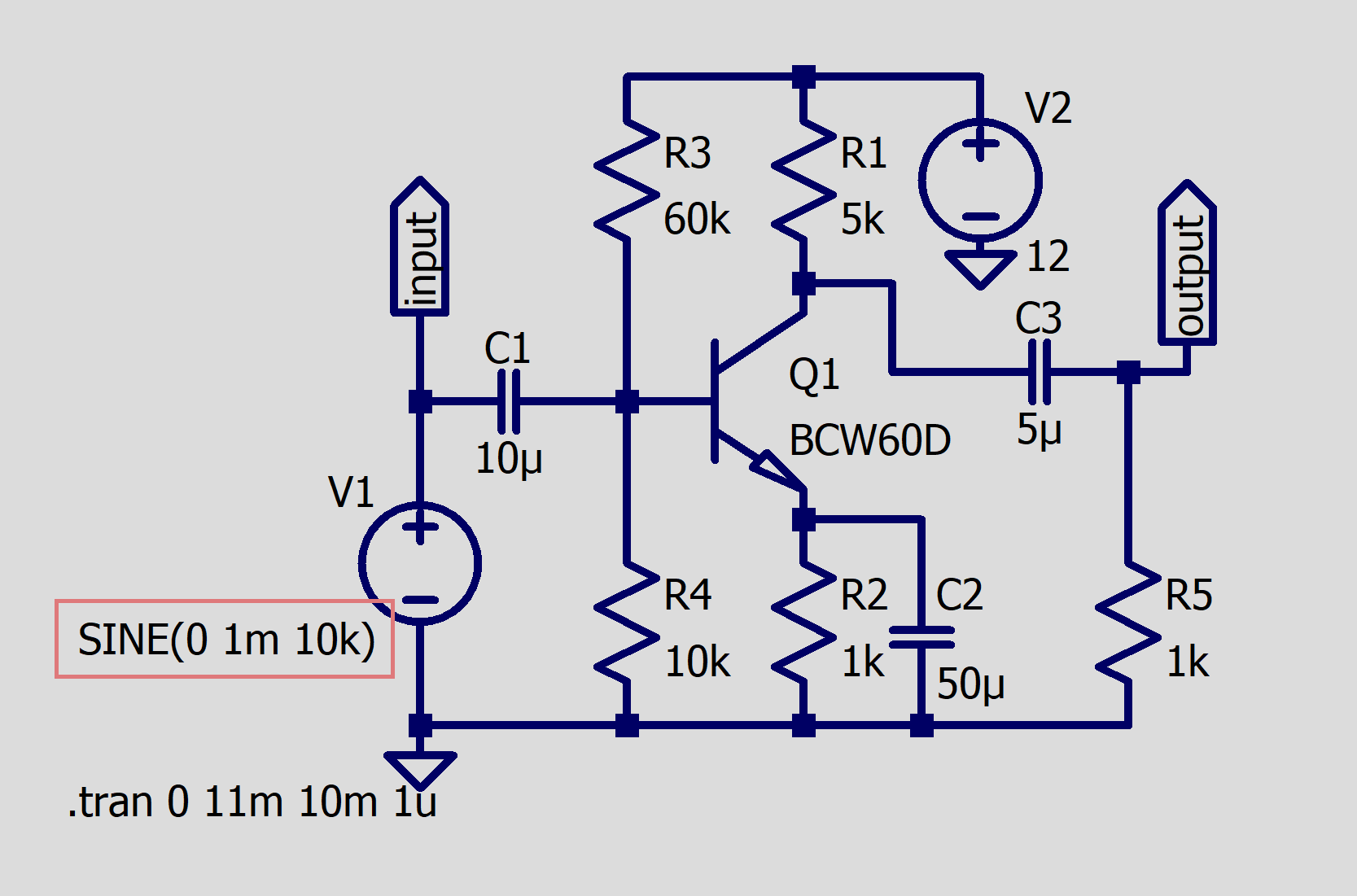
トランジェント解析はTransientより行う。Runすると、Time to start saving dataからStop timeまでをMaximum Timestepごとにシミュレーションした波形が出る。
今回は、10msから11msまでを1usごとにシミュレーションしている。過渡的な挙動を除いて定常状態の波形を見るために、Time to start saving dataを0ではなく少し遅らせている。
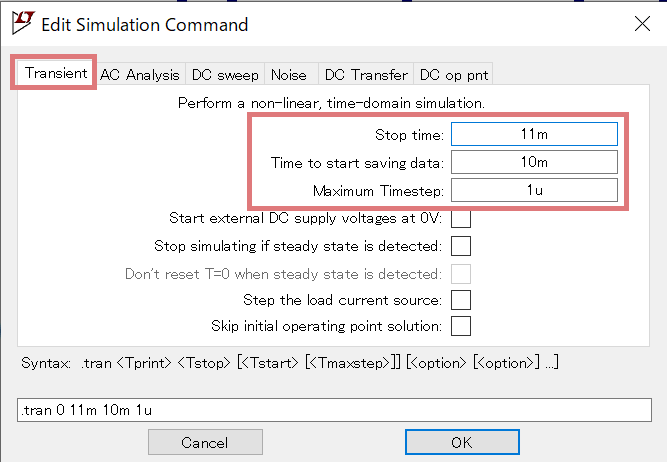
Runすると、グラフのウィンドウが出現する。
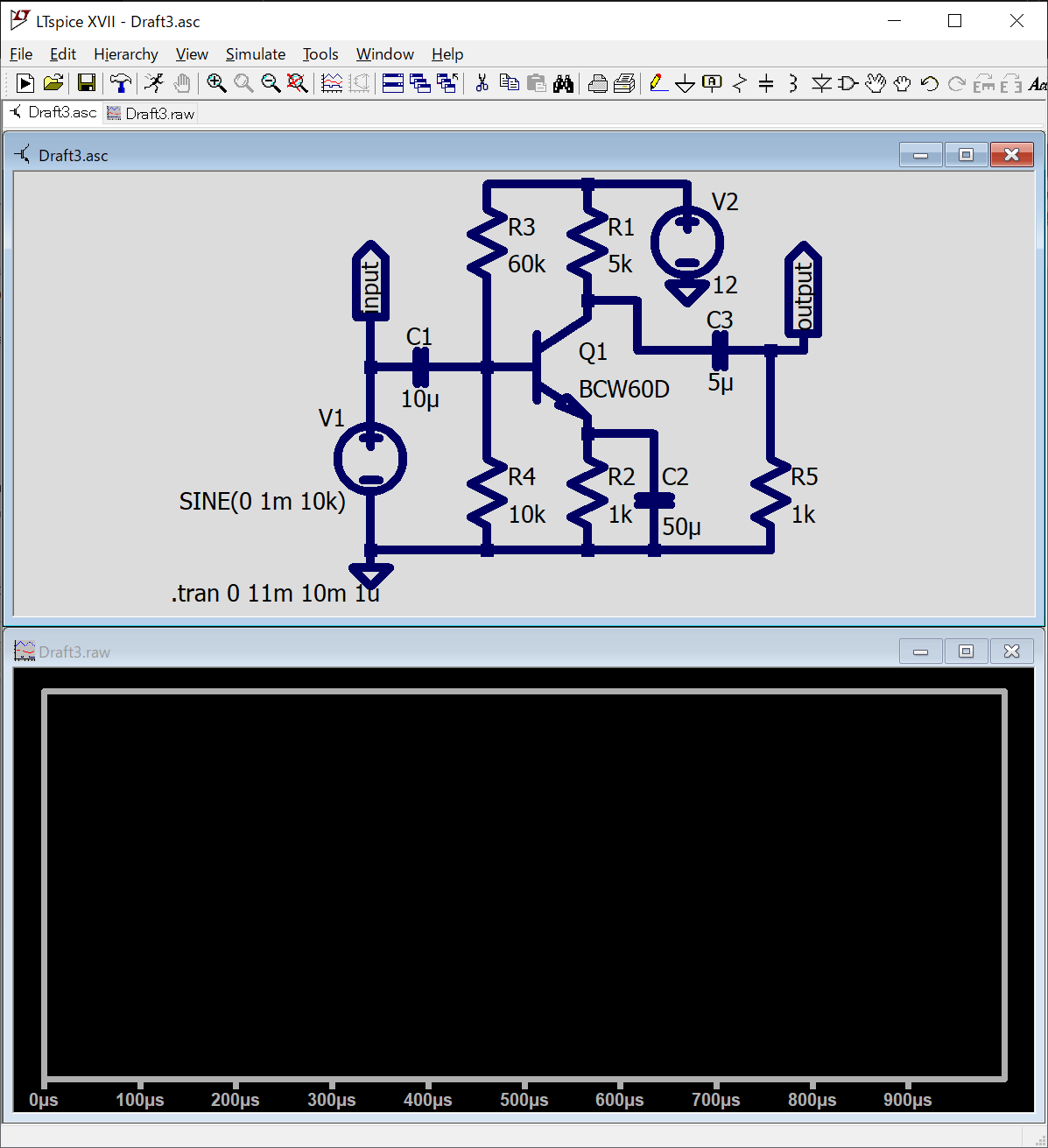
この状態で回路各部の電圧と電流波形を測定できる。回路上にカーソルを乗せると、カーソルが以下のように変化する。
下は電圧プローブのカーソルである。クリックするとその点の電圧を表示できる。ドラッグすることで電位差も表示できる。

下は電流プローブのカーソルである。クリックするとその点を流れる電流を表示できる。

グラフは複数同時に表示できる。
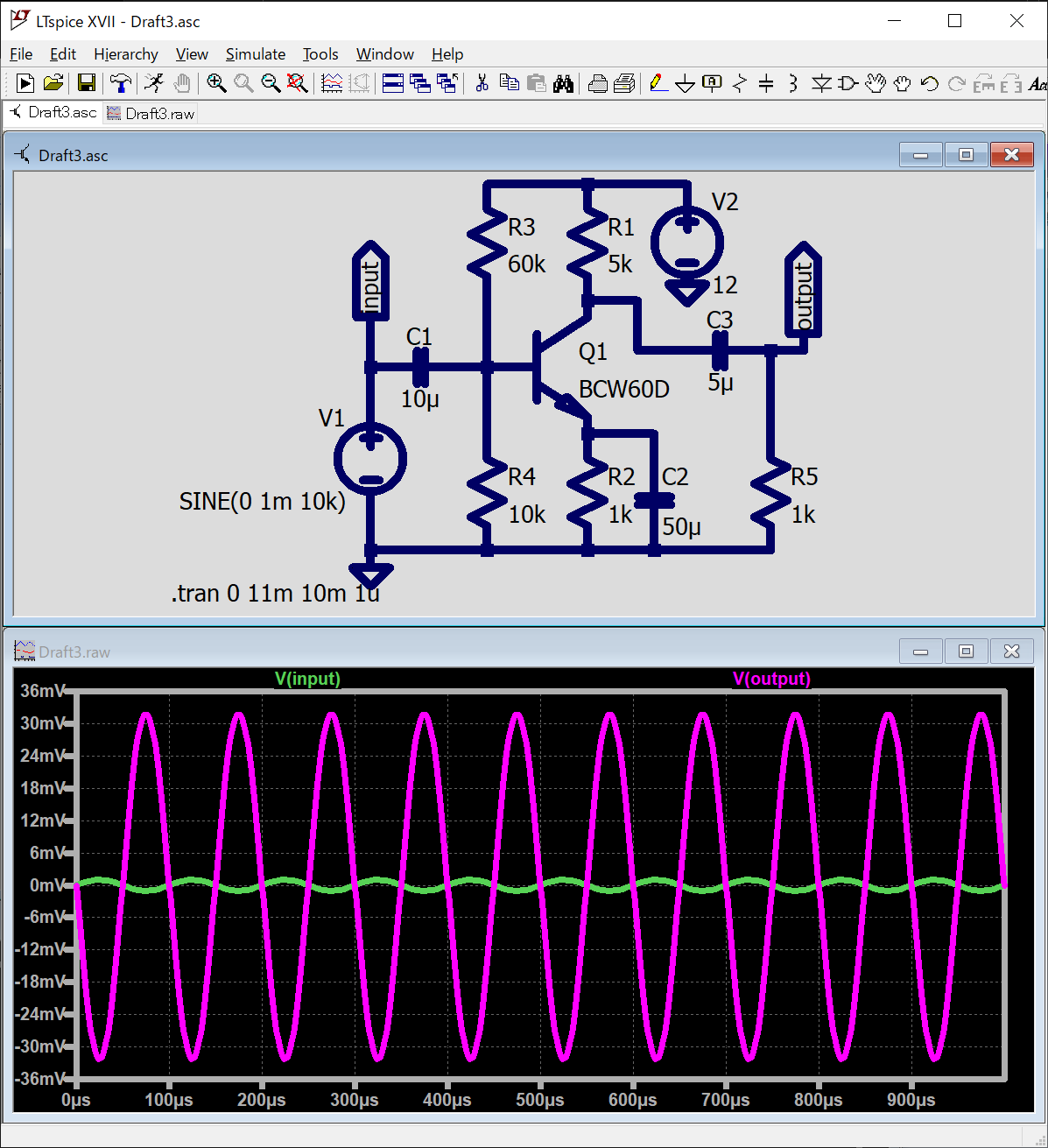
グラフ上でドラッグして選択することで、その範囲を拡大できる。
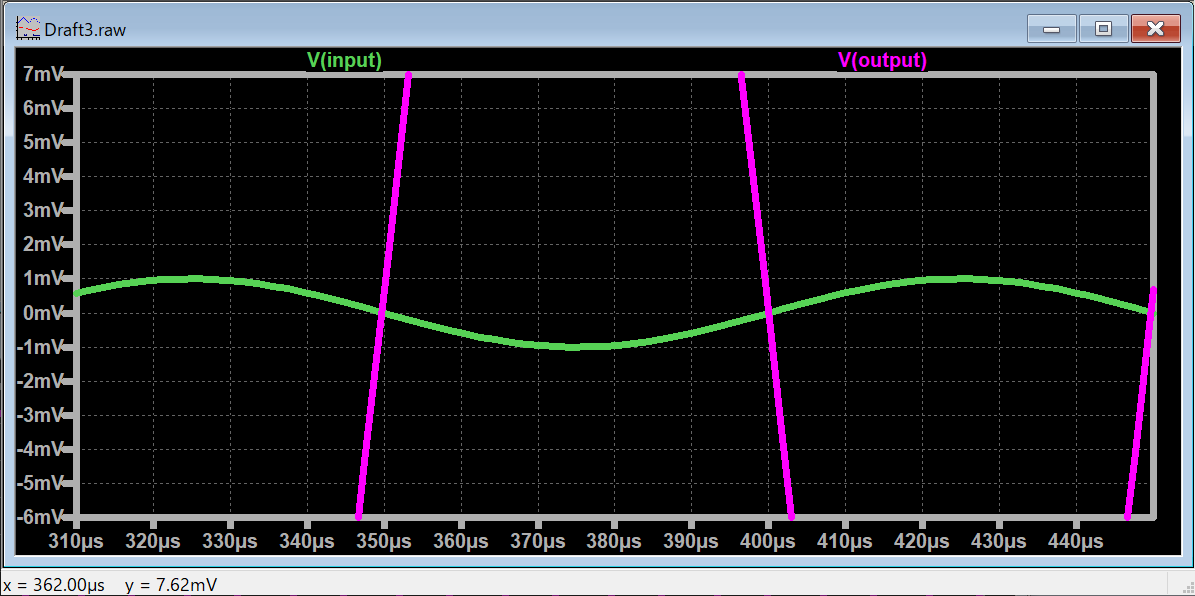
パラメータや回路を変えてシミュレーションをやり直す場合、再度Runする。
方形波を入力したい場合、PULSEを選択する。下図では10kHz, 1mVの方形波を設定している。
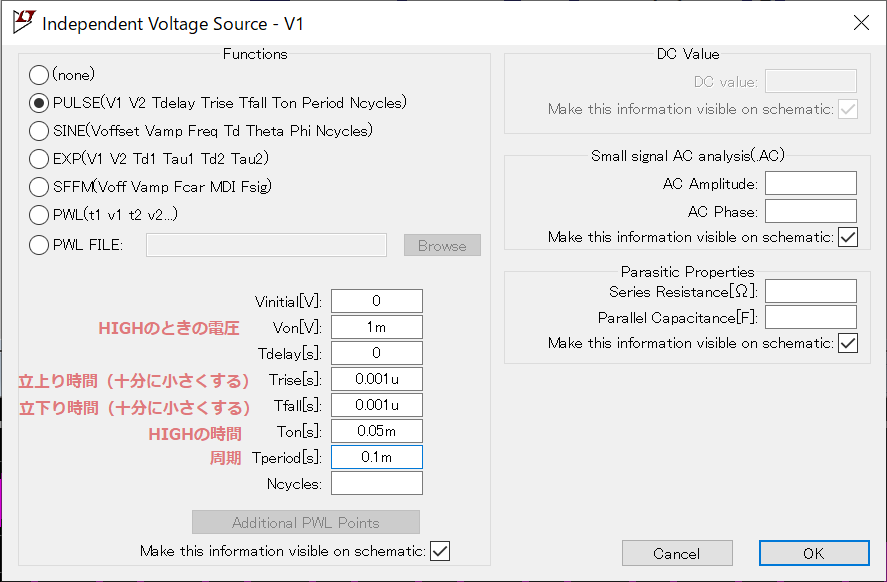
課題2
(1) 入力波形と出力波形から増幅度を求めよ。[dB]ではなく[倍]とする。
(2) 入力電圧を大きくし、出力電圧が歪まない最大の電圧とせよ。そのときの出力電圧の最大値[mV]を記録せよ。
(3) 入力を方形波(10kHz, 1mV)として解析せよ。入出力波形の関係が正弦波を入力したときとどう異なるか簡単に述べよ。
3.3 AC解析の練習: 増幅回路の周波数特性
3.2と同じ増幅回路において、入力信号V1は1mVとし、周波数を変更し10Hzから100MHzまでの利得と位相を解析する。
電圧利得や位相と周波数との関係を調べたい場合、AC解析を行う。
まずは入力の電圧源に電圧を設定する。周波数解析では、Small signal AC analysisの欄に電圧を入力する。
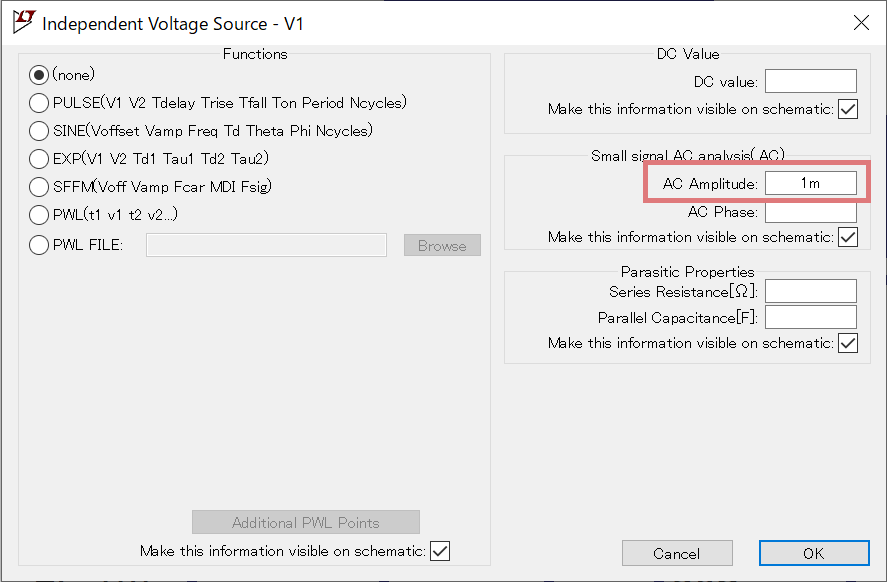
Simulation CommandをAC Analysisとし、以下のように設定する。
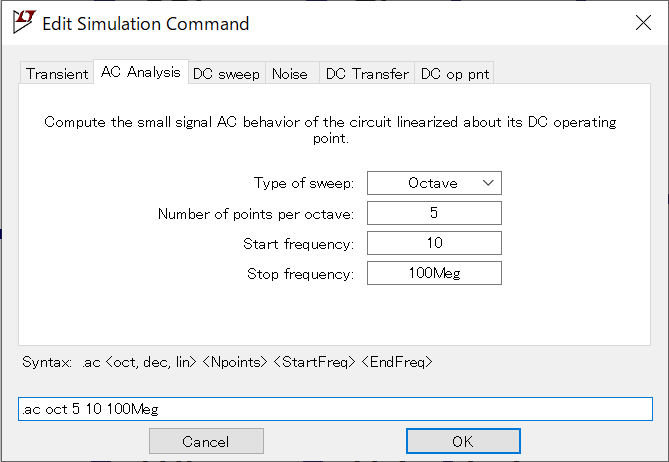
課題3
(1) 電圧増幅度のもっとも大きな点と比較して、低域で電圧増幅度が3[dB]低下する周波数
、および高域で電圧増幅度が3[dB]低下する周波数
を読み取り、増幅回路の周波数帯域幅
[MHz]を求めよ。
(2) C2(バイパスコンデンサ)の静電容量を変化させたとき、増幅度の周波数特性がどう変化するか簡単に述べよ。
3.4 非安定マルチバイブレータの解析
以下の回路を作成する。この回路は非安定マルチバイブレータといい、方形波を発振する回路である。この回路に対してトランジェント解析を行う。
R1=R4, R2=R3, C1=C2とする。